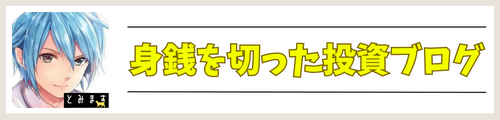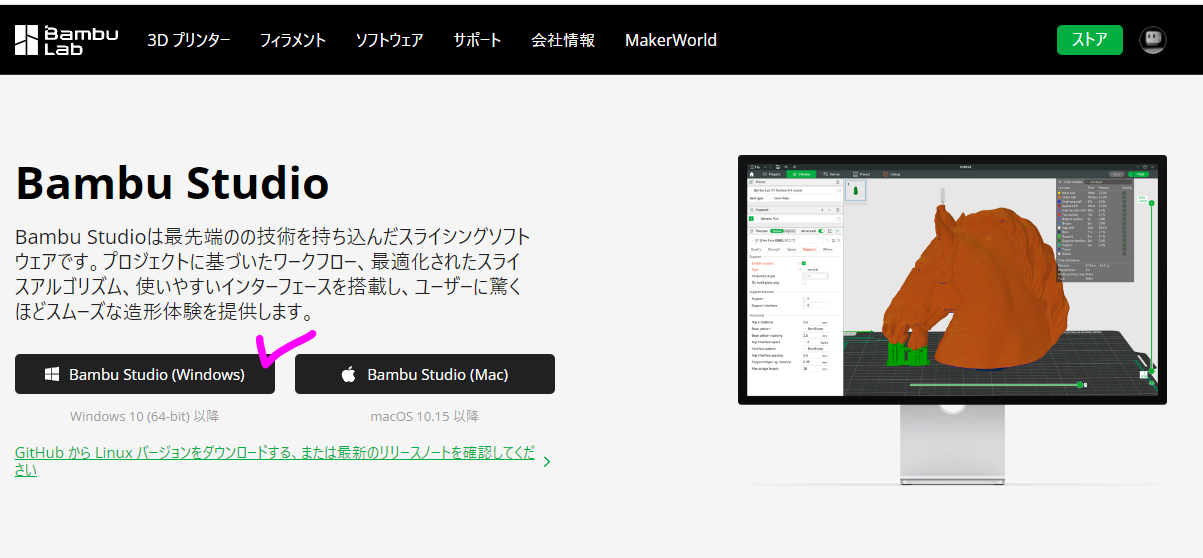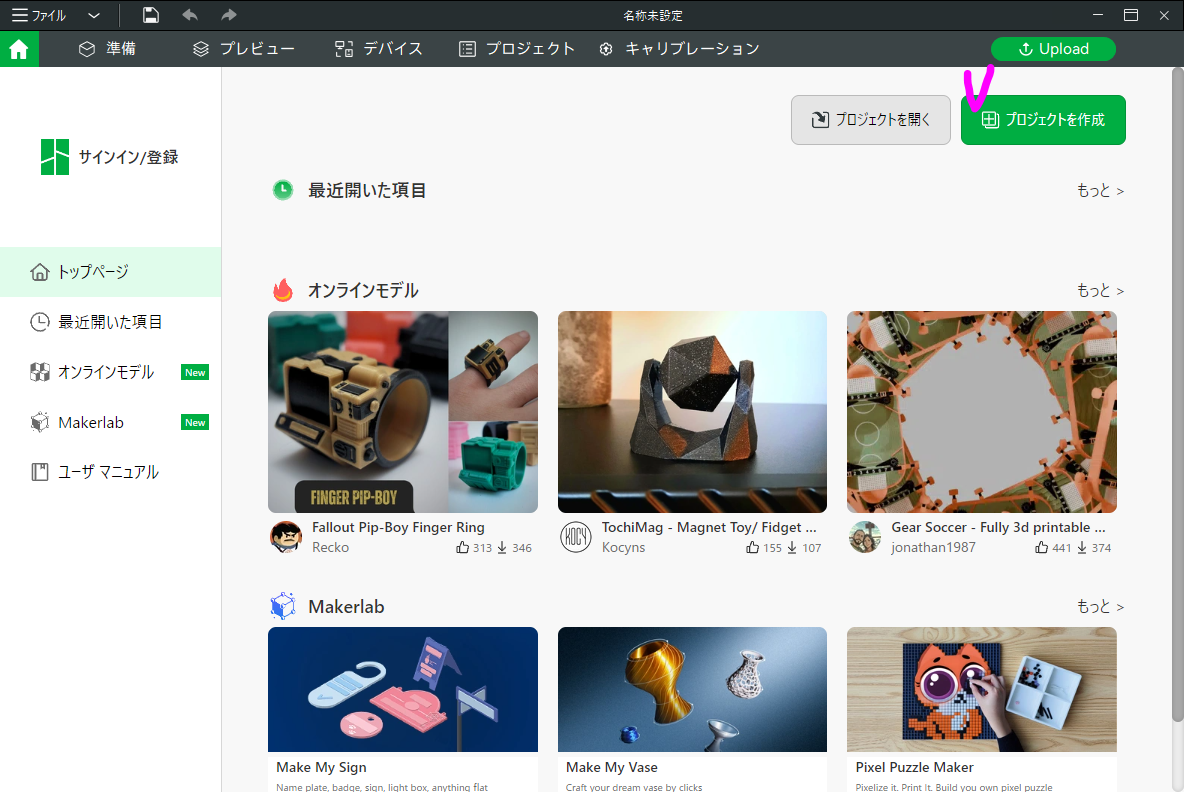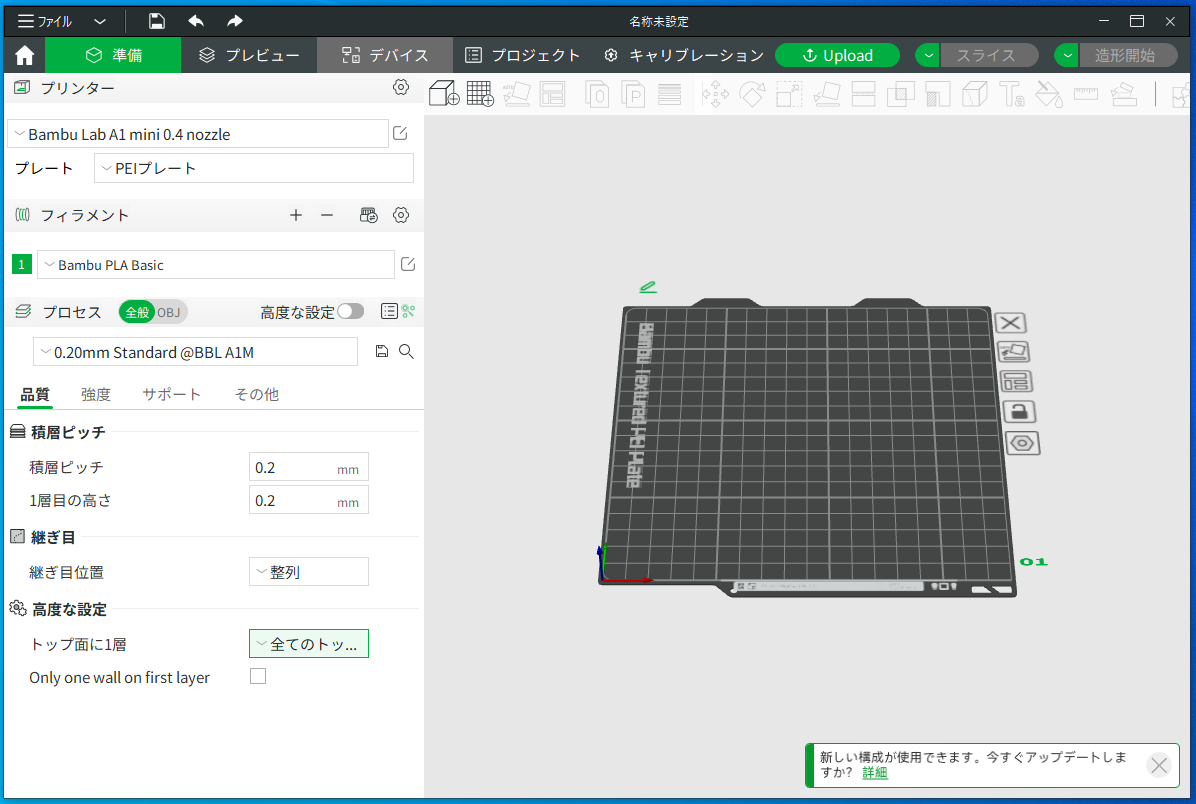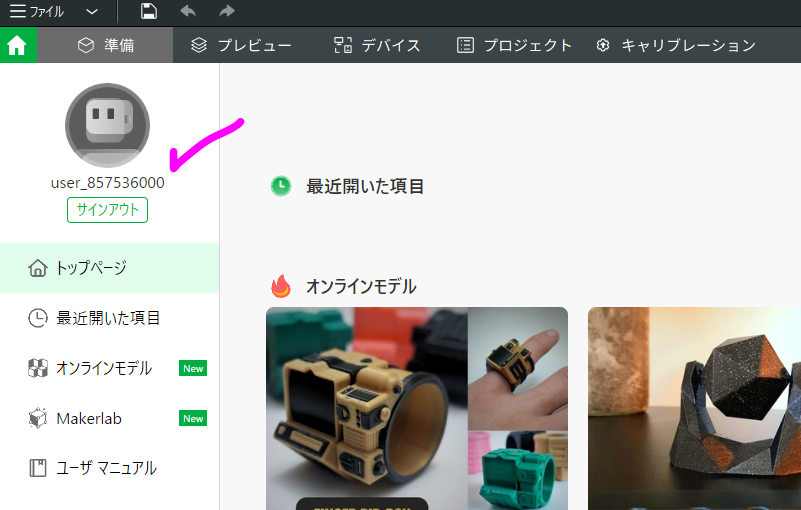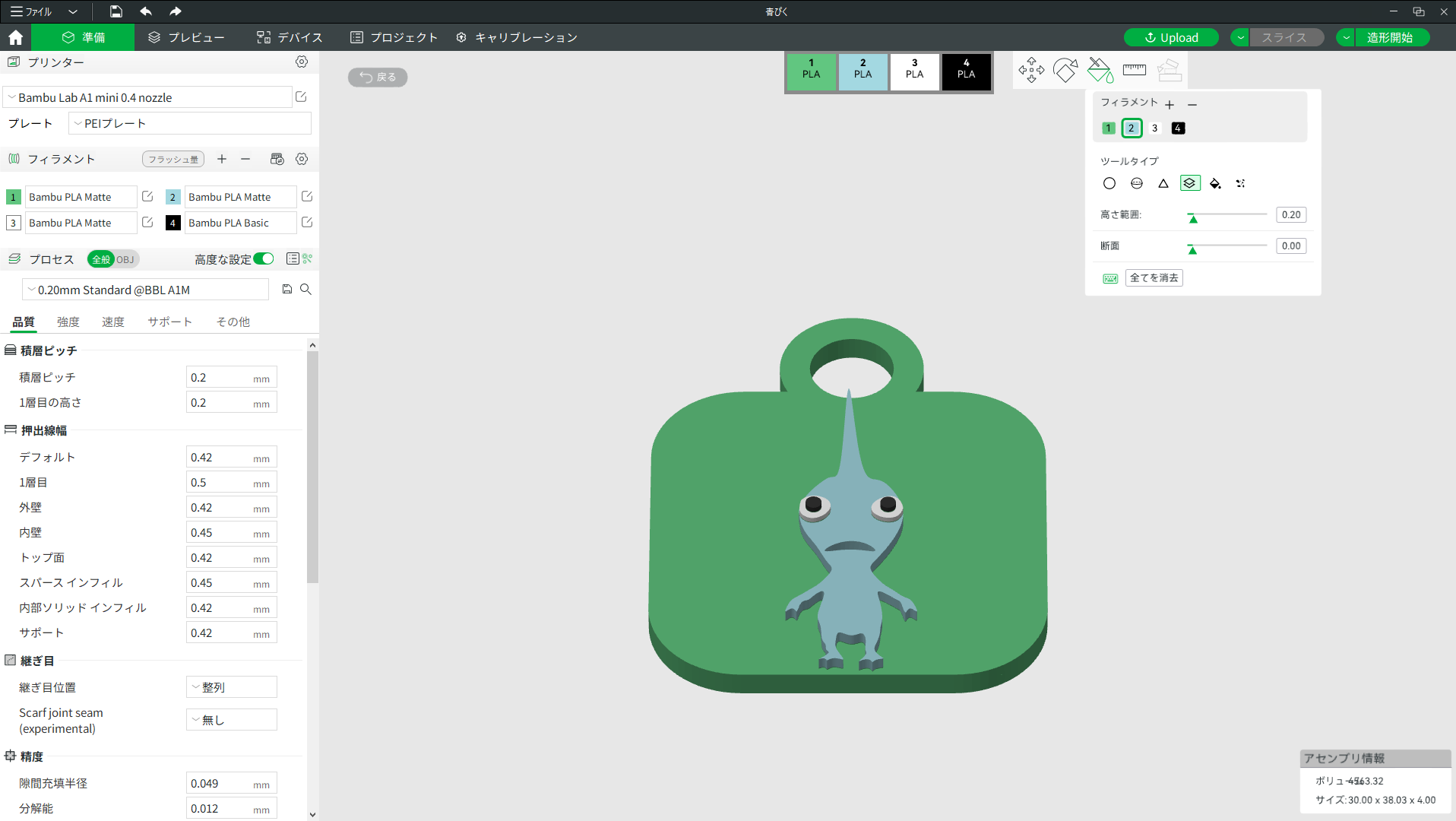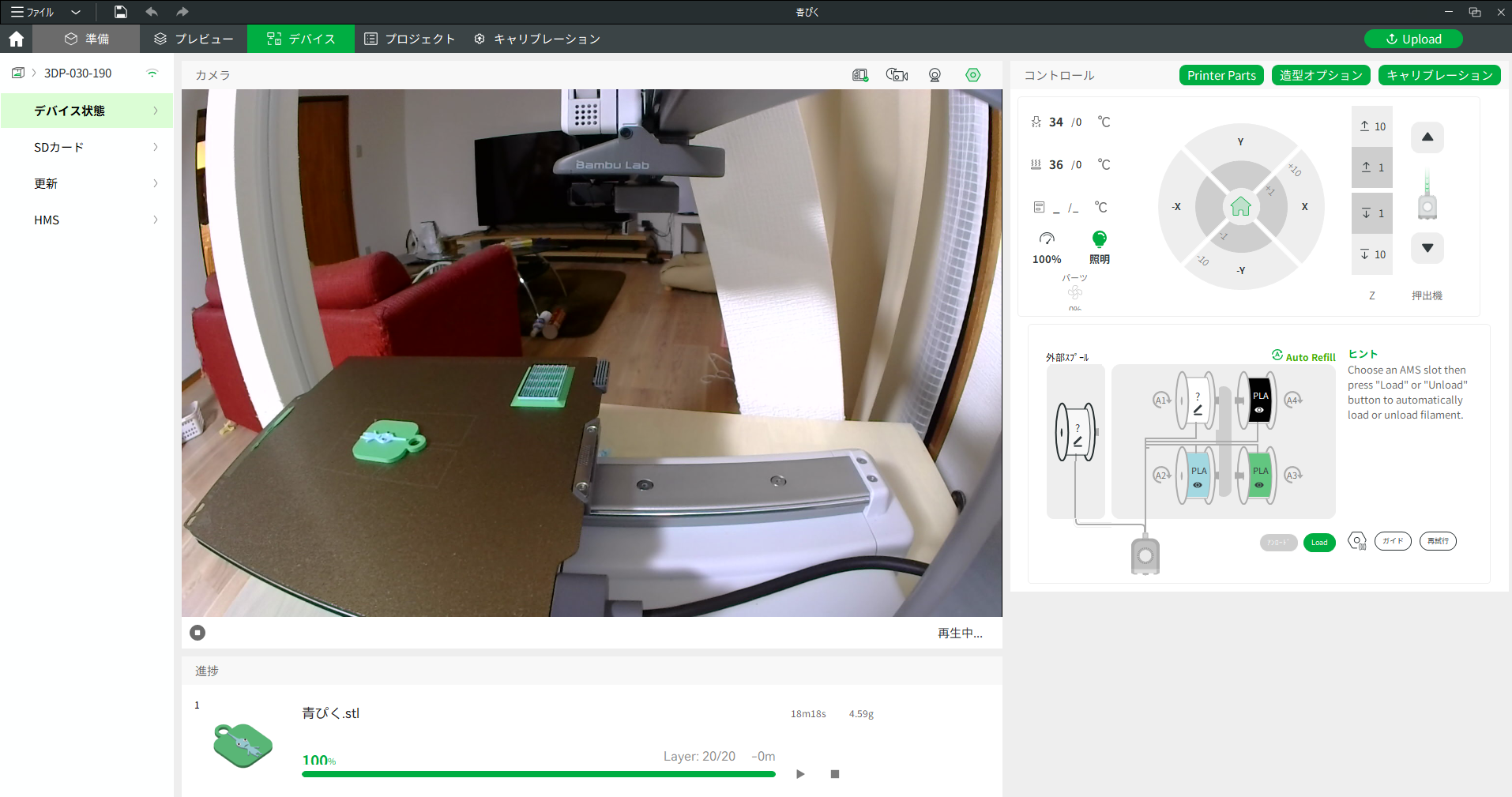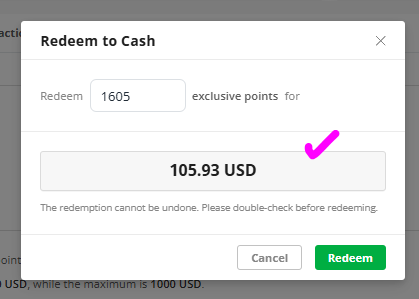A1miniのスライサーBambu Studioの始め方・使い方
とみます(@20tomimasu)です。
昨日、A1mini を購入しました。
組立後、問題なくベンチーを造形できたので、次は…
スライサーソフトのBambu Studioを導入していきます。
いよいよ、多色の世界へ。
4色のフィラメントをAMSに設置する
昨日、A1 miniを組み立てた。
>>Bambu Lab A1 miniを購入、多色プリント一式が9万円以下!!
あれから、AMSに、フィラメントを設置した。
↑試しに、他のフィラメントでも問題ないかを確かめるべく、No1の箇所に、ElegooのPLA白を設置している。
結論からいうと、他社のフィラメントでも問題なし!! (ソフト上でメーカ名が表示されないだけ。)
フィラメントを設置したら、
早速、スライサーソフトを導入していこう。
A1 miniのスライサーソフトは…
- Bambu Studio
というらしく。
公式サイトからダウンロードできたので、やり方をメモ↓
スライサーソフト「Bambu Studio」の始め方
より、ソフトウェア→Bambu Studioを選択する。
↑Windowsを使用しているので、左を選択する。
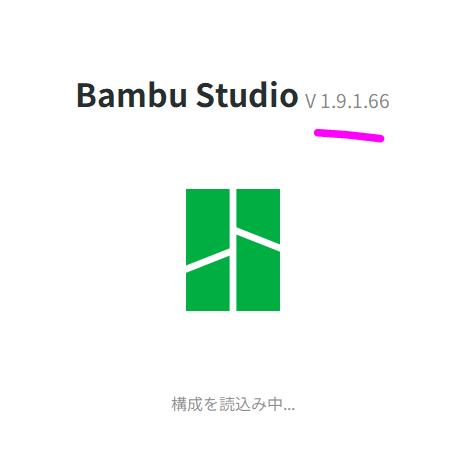
↑インストール後、バージョンを確認できた。
- V 1.9.1.66
↑トップ画面は、こんな感じ。
他者の作品も簡単に探せそうだ。
とりあえず、プロジェクト作成を選択し、UIを確認していく。
↑操作画面は、いたってシンプル。
標準的な機能が搭載されており、ポチポチしていけば、説明も表示されるので、直ぐに理解できる。
ただ、困ったことに、
購入した3Dプリンタとの接続が上手く行かない。
コード6桁?
本体の液晶のマイページを見ても、記載されていない。
結局、PC側のソフトのホーム画面にて、サインインすれば連携できた。
最初に言えよな。(画面左上に載っており、私が見逃していただけだが。)
これで、ようやくスタートラインに立てたので↓
Bambu Studioの多色塗分けの使い方
↑「準備」のタブを選択し、一番右側の「組立て」を選択する。
↑「色塗り」を選択し「高さ範囲」での設定が一番使いやすい。
マウス長押しで塗布の動作に慣れないものの、直感的な操作が可能。
フィラメントを増やす時は、+を選択していけばOK。
とりあえず、娘が好きなピクミンをレイヤーごとに塗り分けていこうか。
ちなみに、このピクミンは、別ソフト(Autodesk Fusion)で手書きで描画し、押し出しで3D化した簡単なモデルだ。
造形開始をしてから、20分後…
↑カメラが搭載されており、造形状況が分かるのが、とても便利で。
部屋の隅々まで映ってしまったが。w
いざ、造形物を見に行くと…
うふふ。可愛い。w
3cm角の小ささで、この精度の高さには驚きで。
まだ0.4mmノズルを使っているけど、0.2mmを使ったらもっときれいになるはず。
↑長女の服にて。
そんな遊び方があったとは、あっぱれ。w
色が薄かったかな?
おわりに
以上「A1miniのスライサーBambu Studioの始め方・使い方」でした。
面内を同色にした方が、フィラメントを無駄なく造作できますね。
これまでフィラメント交換でもできたけど、圧倒的に手間なく速いので、買って正解でした。
創作の幅を広げていければ。
それでは、また。
ようこそ! とみますん家へ (Discordコミュニティ)
・これまで発信してきた内容について、質問したい方
・気楽に相談したい方
・私への仕事依頼や共同コラボを考えていて、事前に検討したい方
・ちょっと様子を見たい方
を対象に、無料オンラインコミュニティを開設しました。
Discord(ディスコード)と呼ばれる、チャットコミュニティを利用しています。
現在注力しているテーマ↓
■3Dプリンターを使ったスモールビジネス、物販やMakerWorldの攻略。私が手掛けているブランド名やアカウントを共有しています。
過去↓
■投資 | 不動産・DIY / 日経225オプション取引 / テクニカル分析/ 米国株
■暗号資産・NFT | walk to earn / play to earn / cryotoニュース/ NFTの宣伝など
■AI・創作 | AI・ツール (FlikiやPictoryAIの公式ブログ更新通知など)
など。
主にブログ執筆前の情報収集、実践、分析、フィードバックを繰り返し、練度を高めています。
お気軽にどうぞ。