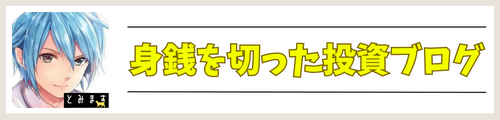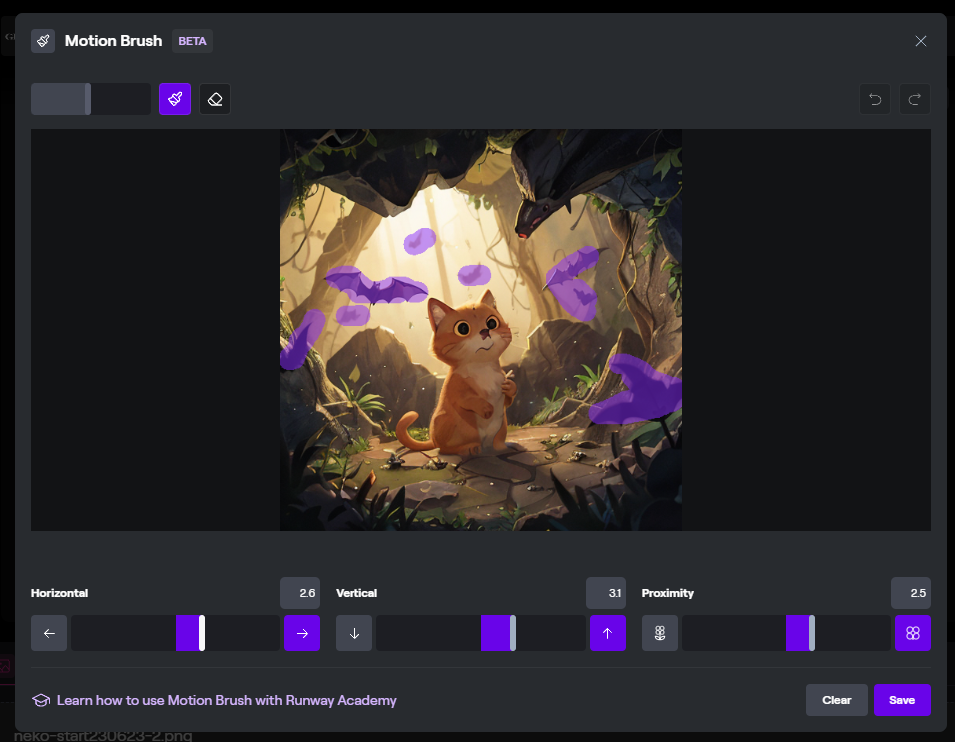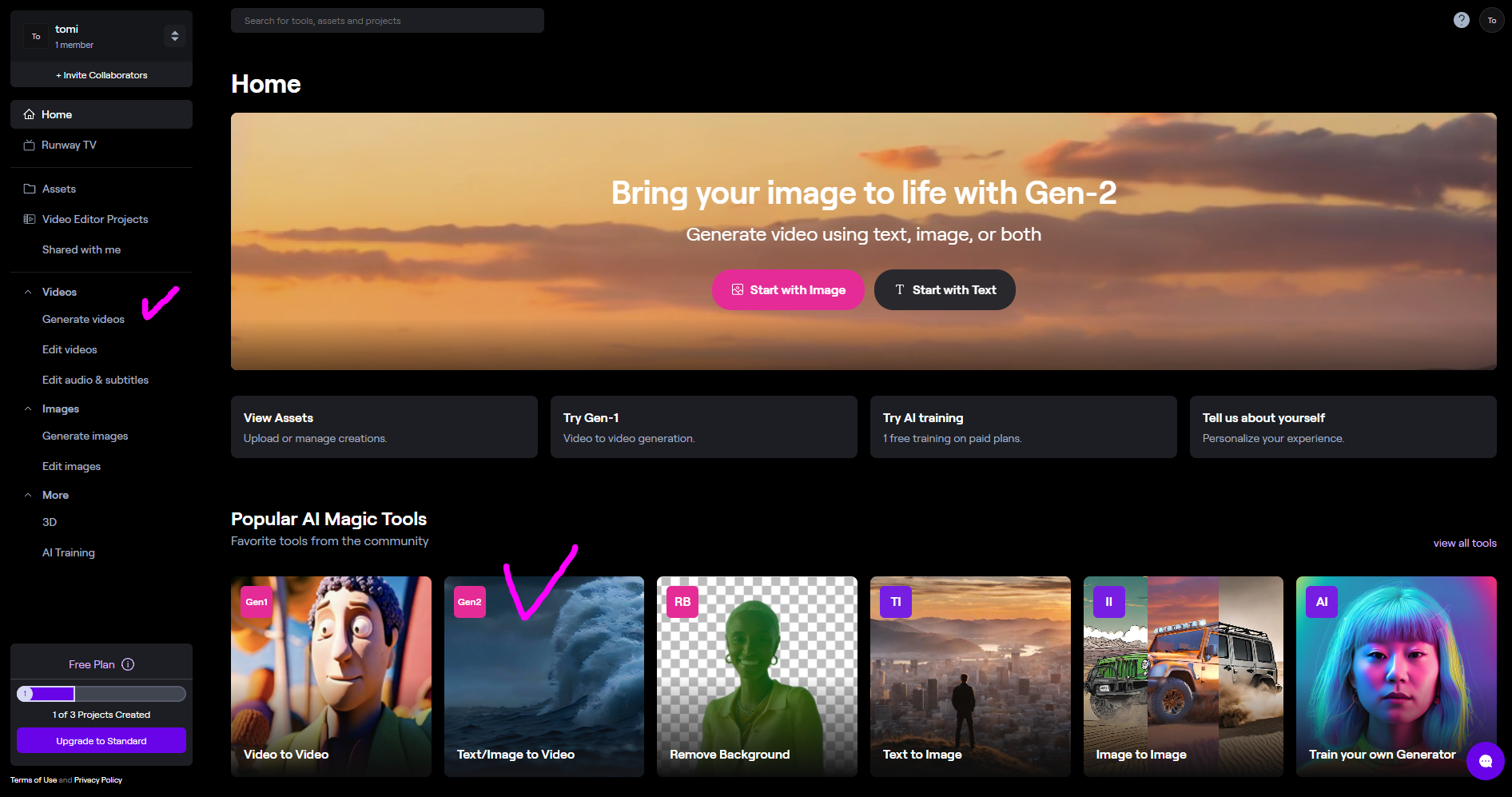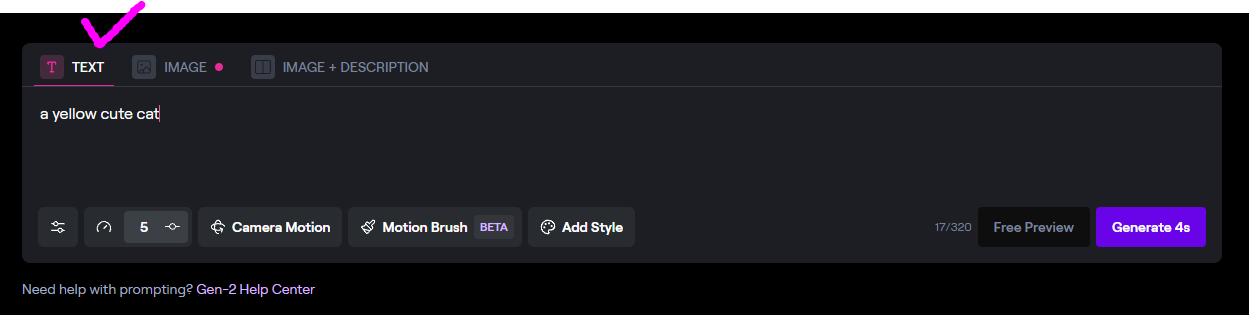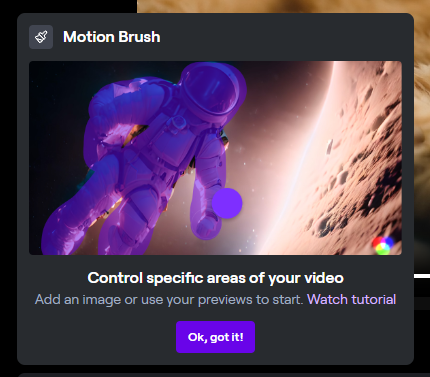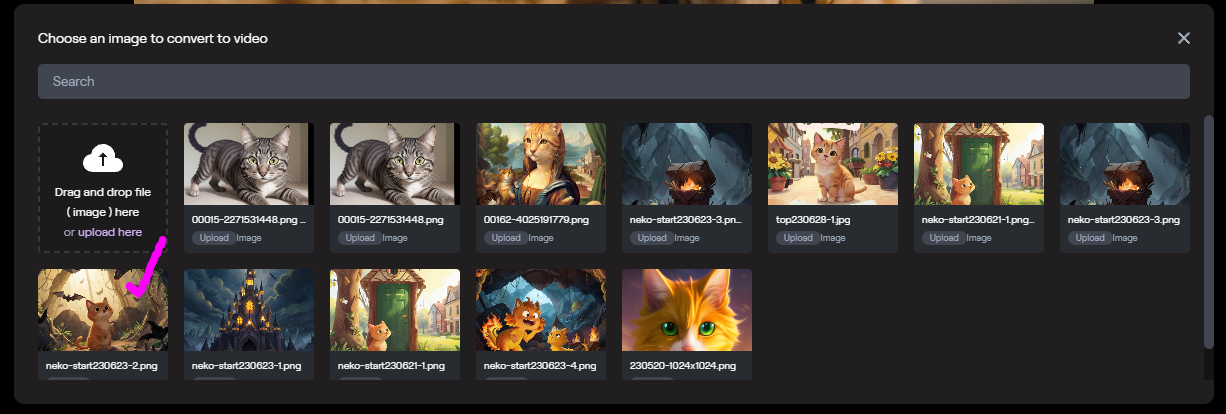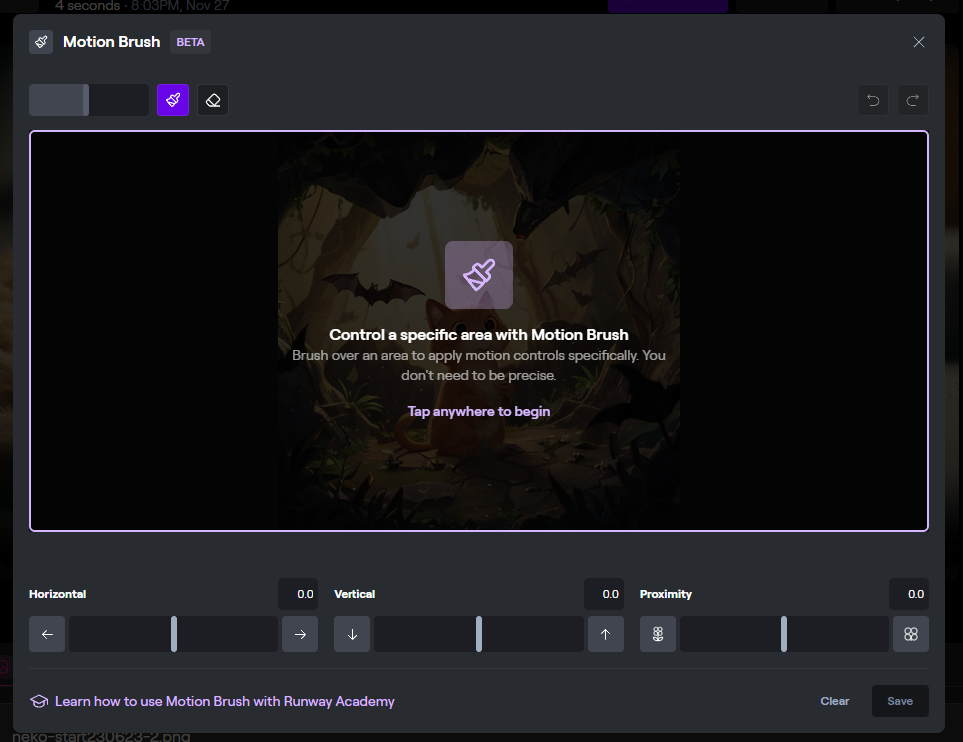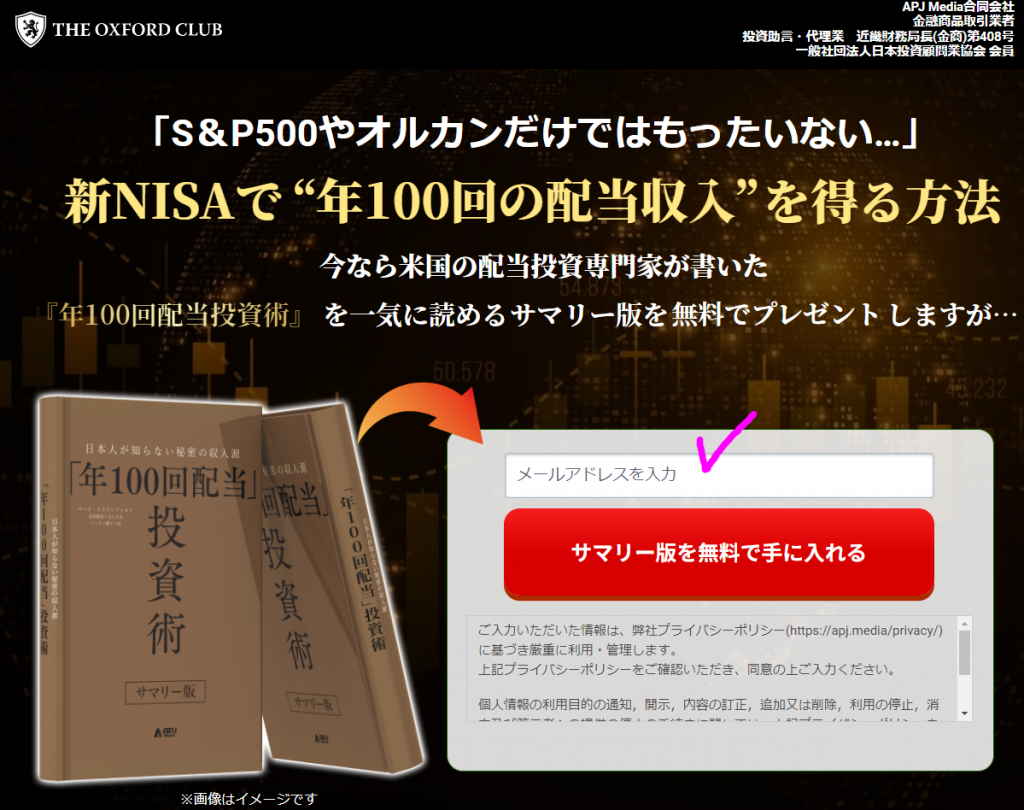RunwayのGen-2 Motion Brushがスゴイ、始め方から使い方まで
とみます(@20tomimasu)です。
動画生成AIのRunwayが、Gen2のMotion Brush機能をリリースしました。
まだ、β版ですが、無料で試せます!
画像の一部を指定して、その箇所の動画化が可能に。
始め方から使い方までをメモしておきます。
RunwayのGen-2 Motion Brushを使った動画生成
↑実際に、RunwayのGen2のMotion Brushを使って、生成してみた動画。
元の画像は、以前に制作した、スコ猫ちゃんの大冒険(絵本)の一部である。
洞窟に入った後に、コウモリが沢山出てきたシーンだ。
今回、コウモリを選択して、動かし方のパラメータを選択すると…
上記の動画のように、コウモリが右上に移動した。
これは、すごい…
色々、汎用的に使えそうだ。
ぜひ、試してほしい。
使い方↓
RunwayのGen-2 Motion Brushの使い方
引用…https://app.runwayml.com/video-tools/teams/tomimasu/ai-tools/gen-2
↑text/image to videoを選択後、Motion Brushの選択肢が新たに表示されているので、それを選択する。
画像を選んだ後、このような画面になる。
まず、画像に直接、動かしたい箇所を塗りつぶす。
その後、
- Horizontal (水平、x軸)
- Vertical (垂直、y軸)
- Proximity (近接、z軸) ←使ってみた感じ、縮小と拡大が正しいかも。
のパラメータを調整してから、Saveを選択すると…
指定した箇所が、動き始めた。
今回の場合、→と↑をプラスにしているので、右上に動き始めたのね。
おぉー、すごい。
英語だけど、公式のトリセツもあるので、参考にしてみてくれ。
>>https://academy.runwayml.com/gen2/gen2-motion-brush
初心者向けの始め方は↓
RunwayのGen-2 Motion Brushの始め方
- RunwayのGen-2にアクセスする。
- もしかしたら、無料アカウントを作成しないと使えないかも? 必要だったらメアド登録を済ます。
- 画像を用意して、アップロードする。
- Motion Brushを選択する。
以下、画像を用いて↓
↑左側のタブの中から、Videos→Generate videosを選択し、Text/Image to Videoを選択する。
↑画像が無い場合は、textを選択して、プロンプトを入力して画像を生成してみよう。
画像がある場合、Motion Brush BETAを選択すると、
↑宇宙服が出てくるので、Okを押す。
↑画像の選択画面が出るので、ここに画像をアップロードして、選択しよう。
すでに、アップロードした画像がある場合は、一覧として表示される。
↑すると、Motion Brush ウインドウが開くので、箇所を選択して、動かしたい方向を指定する。
最後に、Saveを選択。
数分後、4秒ほどの動画が完成‼
まじ、感動したわ。
おわりに
以上「RunwayのGen-2 Motion Brushがスゴイ、始め方から使い方まで」でした。
AIの技術進歩が速いですね。
この前、Runwayが出てきたばかりなのに。
もうこの段階まで来ているのか…驚きです。
1日1%の自分アップデートを継続していければ。
それでは、また。