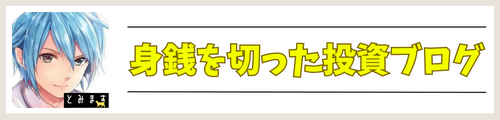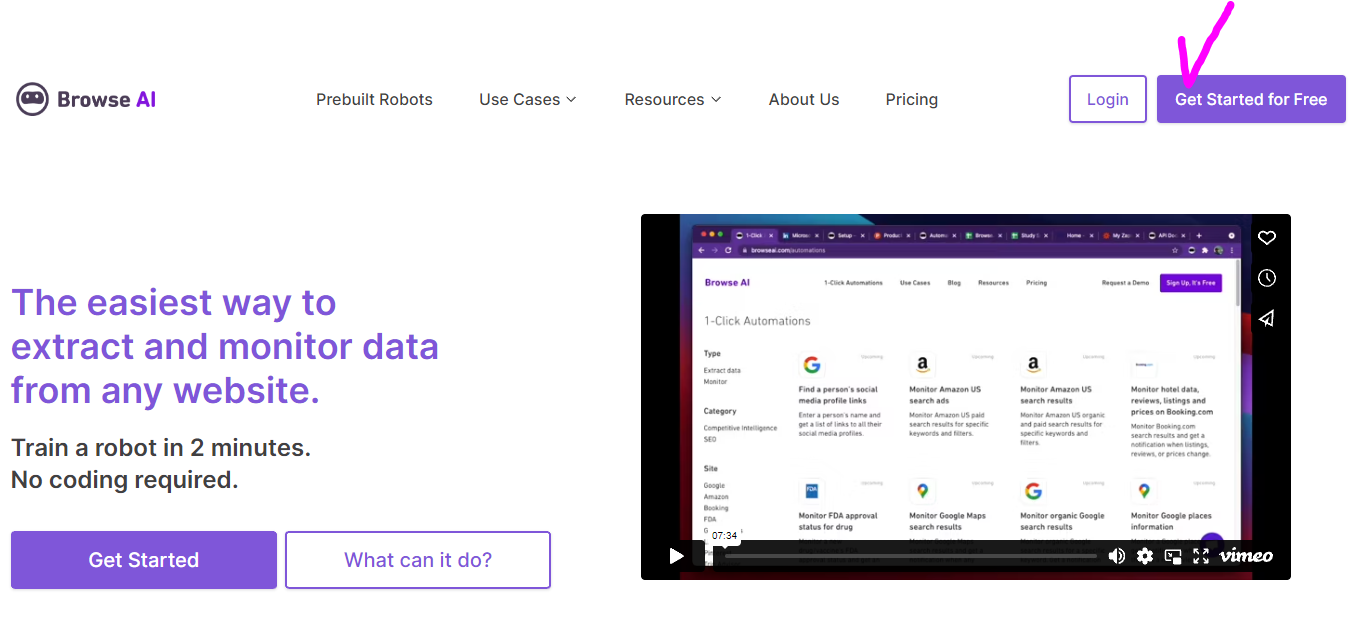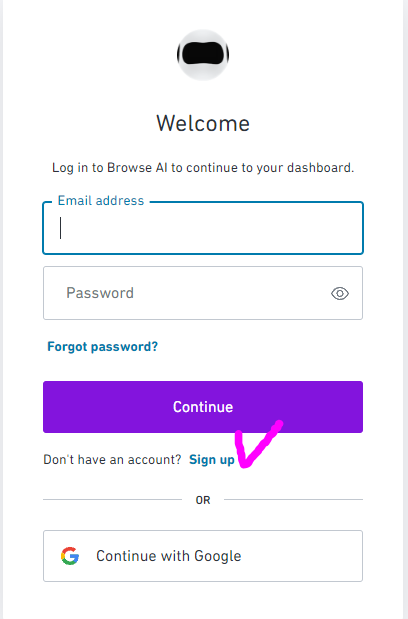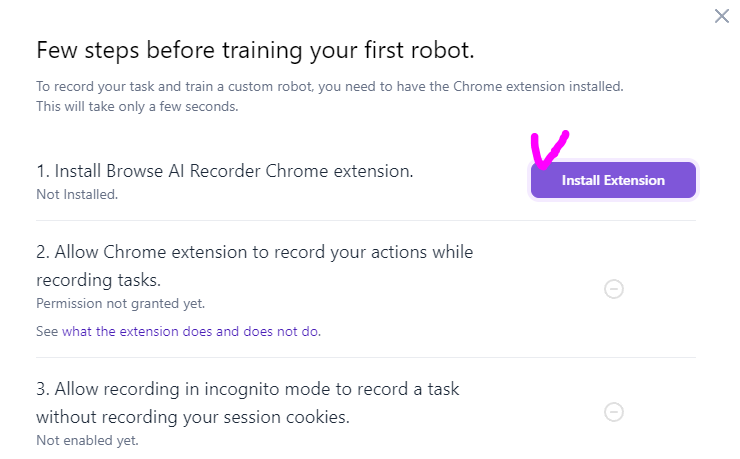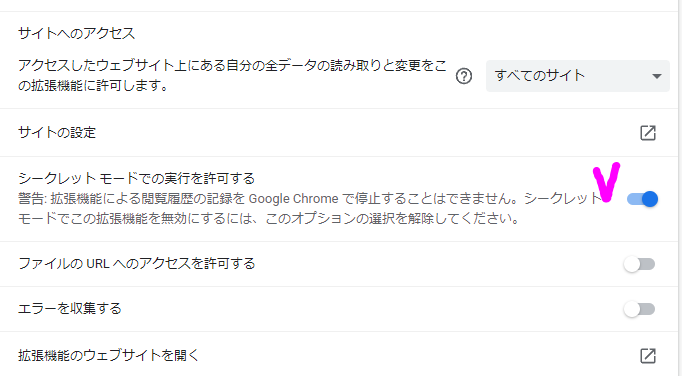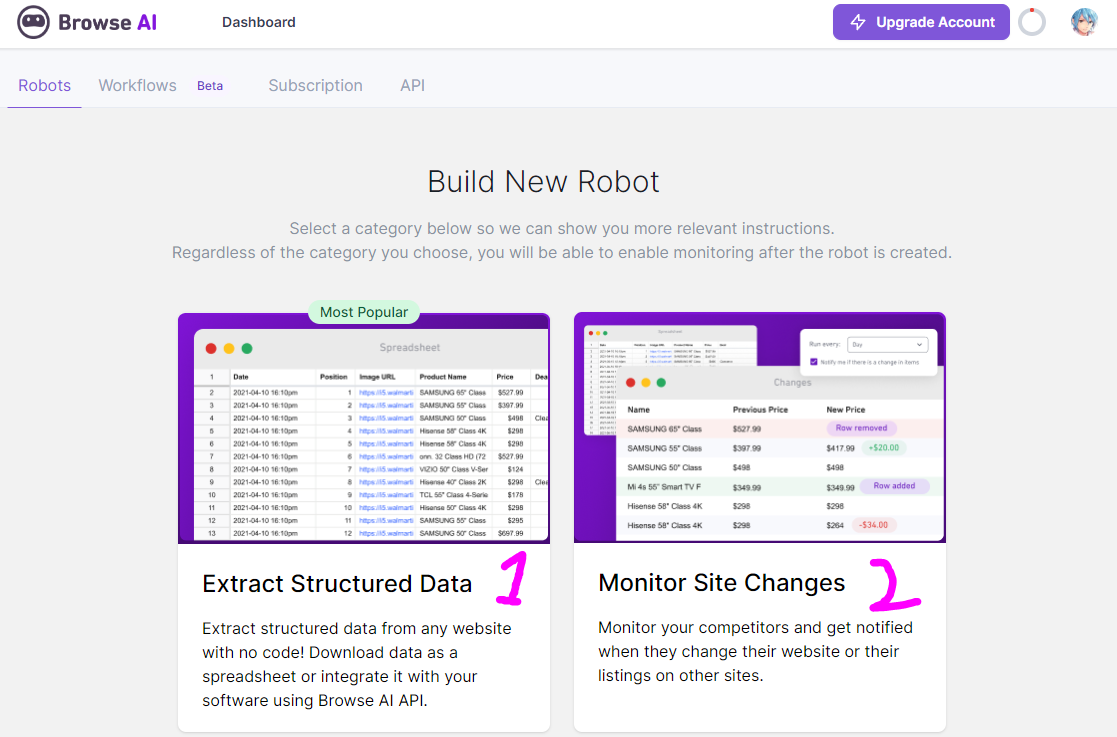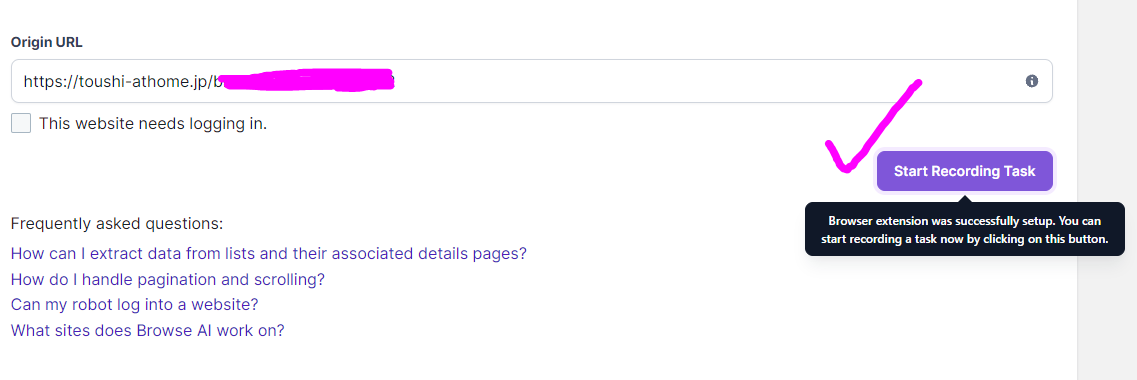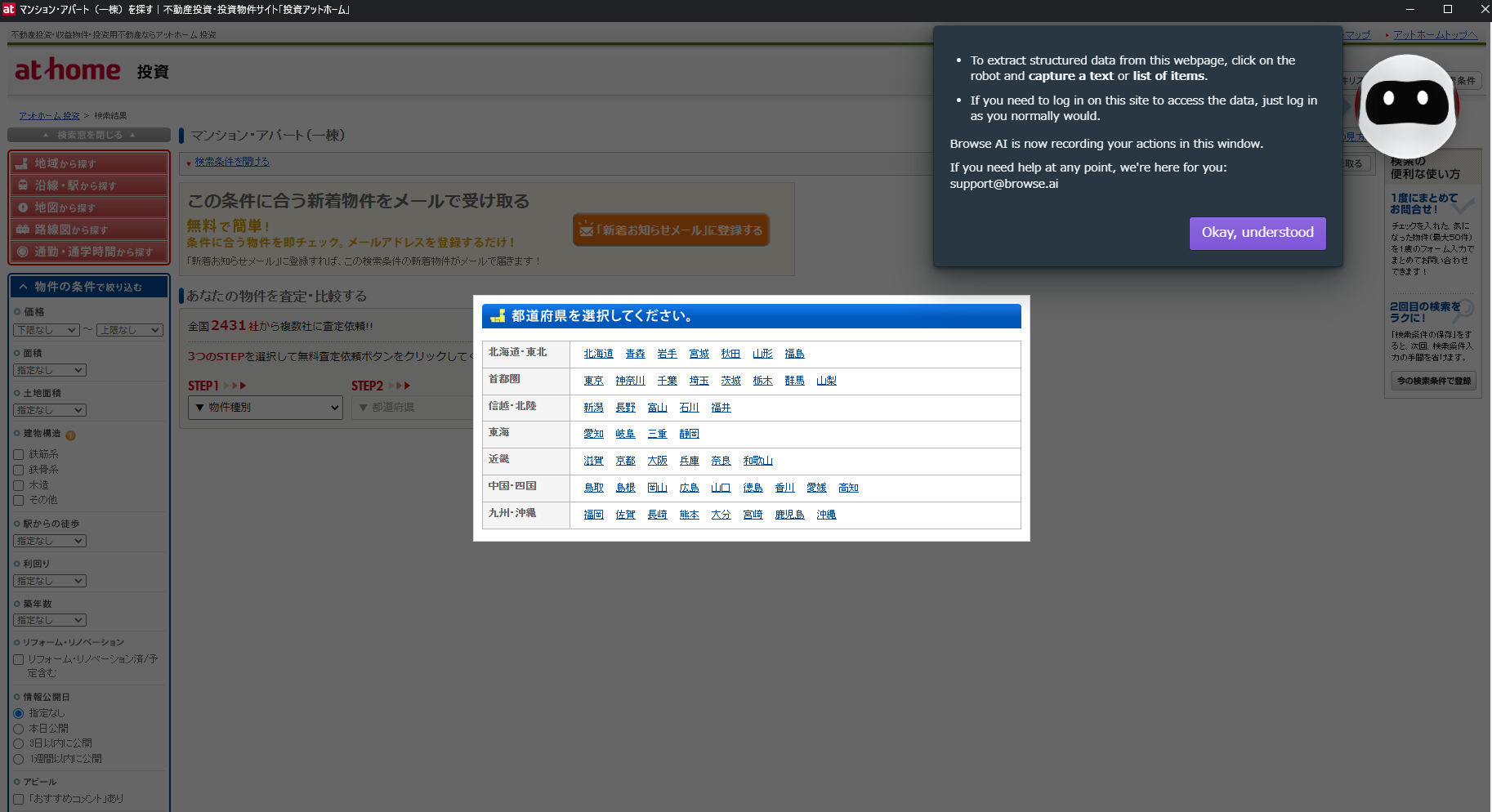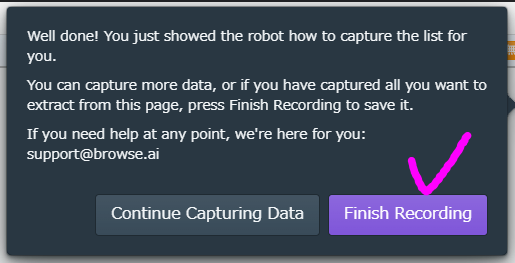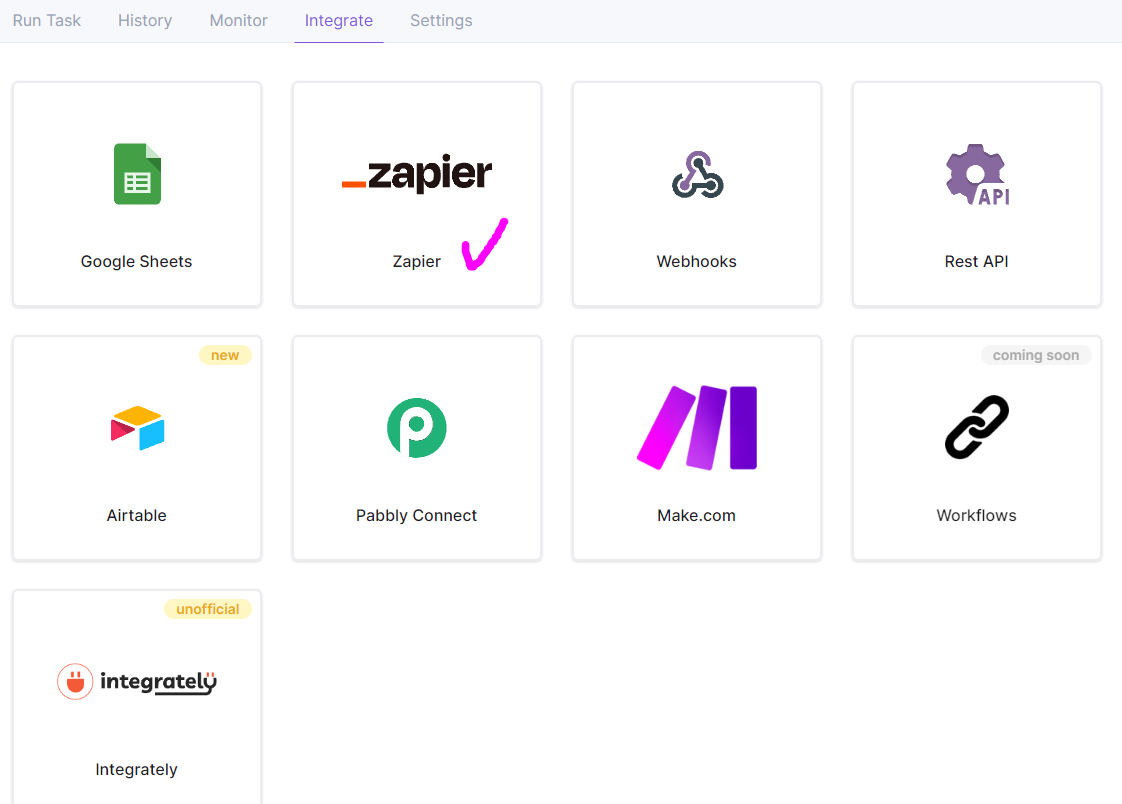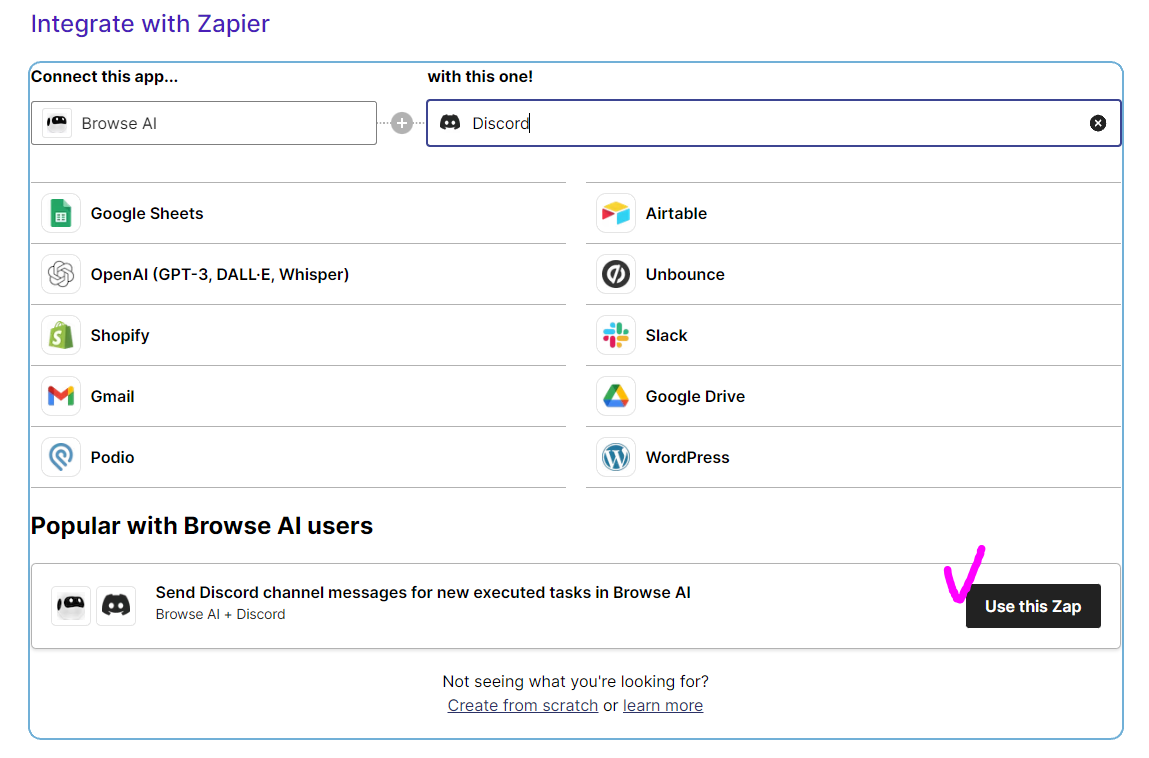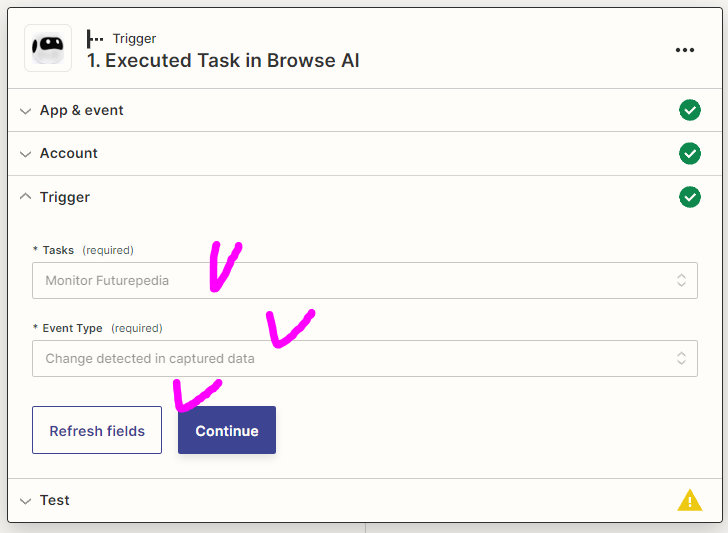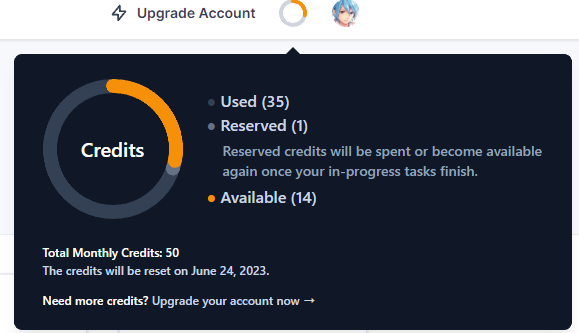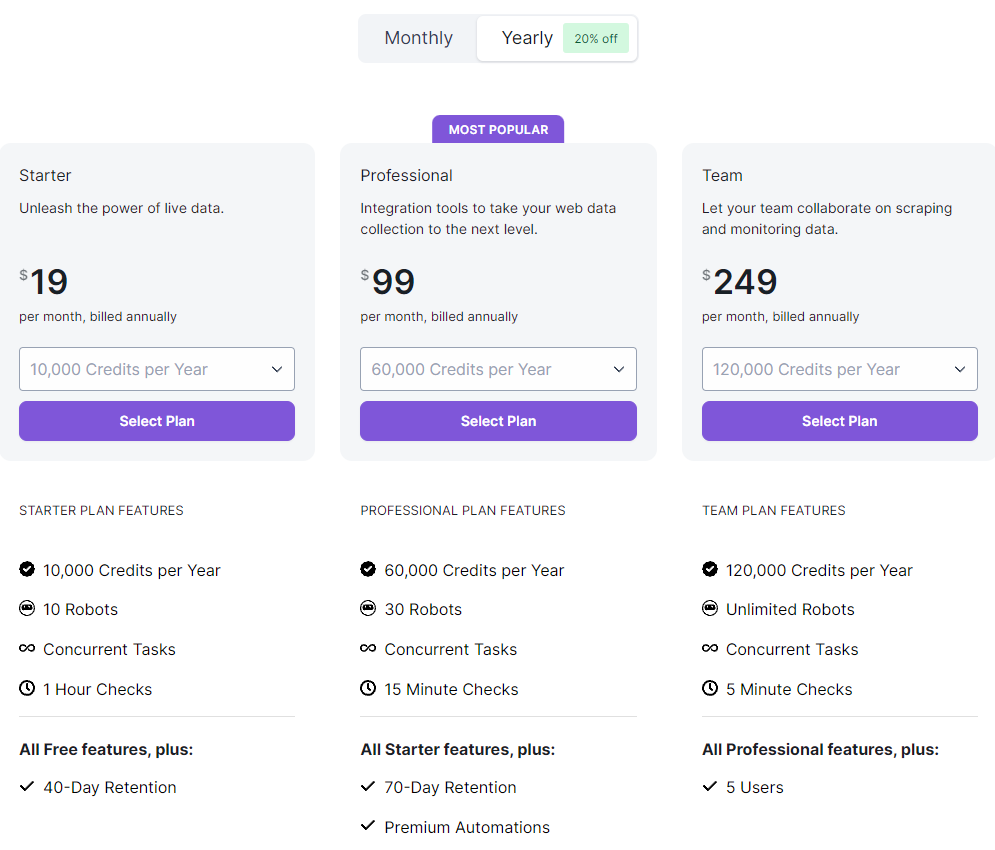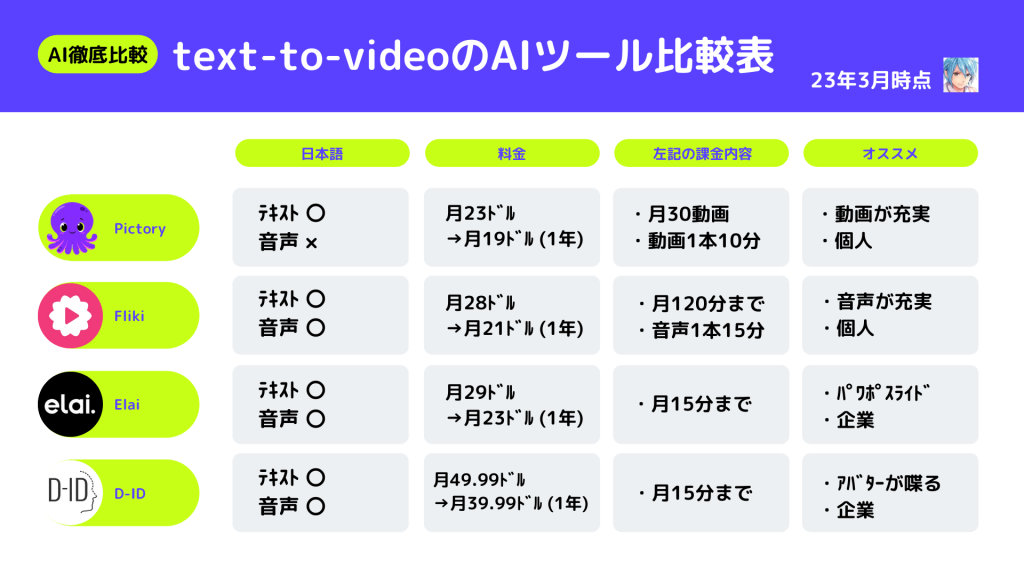BrowseAIとはwebスクレイピング自動化サービス、始め方・使い方
とみます(@20tomimasu)です。
webサイトの情報をノーコードで抽出できる、BrowseAI。
Octoparse(オクトパス)の代替となるサービスかも。
無料で試せるので、早速、試してみました。
始め方から使い方まで、メモしておきます。
Browse AI (ブラウザ AI)とは
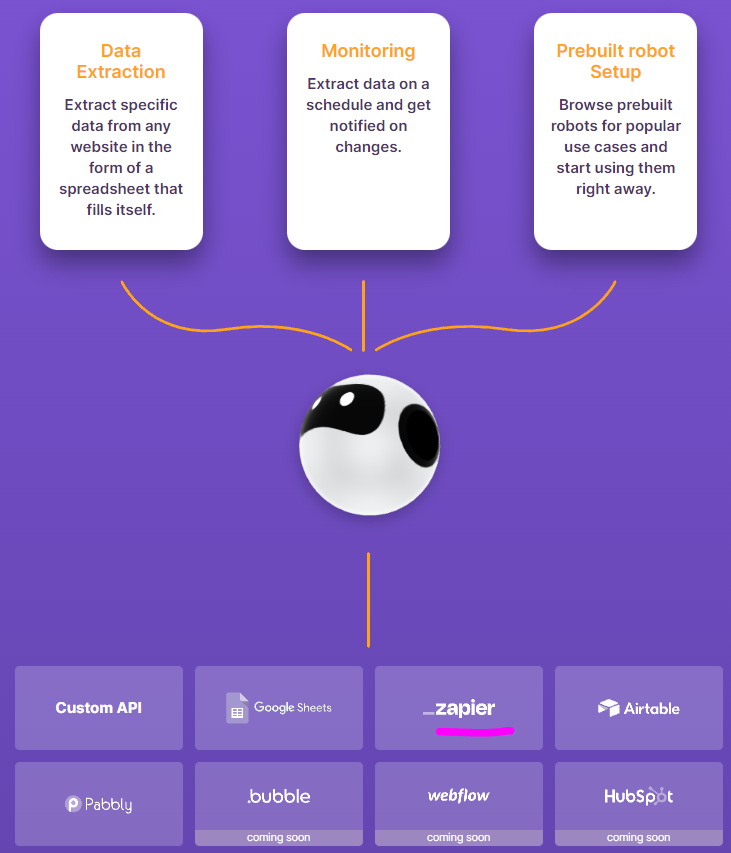
Browse AI (ブラウザAI) とは、
- ノーコードで、2分であらゆるWebサイトをスクレイピングできるサービス。
こんな使い方ができそうだ。
- 競合他社のwebサイトの公開データを抽出し、DBに収納する
- モニタリング機能で、webサイトの変更を感知する
- 他のアプリと連携して、一連の流れを自動化する
web上のデータをたまに触ったりするので、これは便利かも。
無料で使えるみたいなので、早速、始めてみよう。
Browse AIの始め方
- Browse AI より、Get Started for Free
- sign up よりメアドの登録
- Chrome拡張機能の設定
以下、画像を用いて↓
引用…Browse AI
↑トップ画面。
動画を見て、直感的に操作できそう。
↑Sign upを選択し、メアドとパスワードを設定する。
↑Install Extensionにて、Chrome拡張機能を導入する。
↑Chromeに追加する。
↑シークレットモードでの実行を許可する。
これで、準備完了。
次は、実際に、スクレイピングしていこう。
Browse AIの使い方
- ダッシュボード より、Build New Robot
- Extract Structured Data あるいは、Monitor Site Changes
- スクレイピング対象のWebサイトURLを入力
- キャプチャーで欲しいデータを選択していく
- 抽出後のデータ確認
以下、図を用いて↓
↑ダッシュボード画面。
右上の Build New Robotを選択する。
↑一時的にデータを抽出する場合は、1を。
定期的にWebサイトを監視する場合は、2を選択する。
↑対象のURLを入力する。
試しに、不動産の売買情報を抽出していく。
*Webサイトによっては、スクレイピングを禁止している場合もあるので、悪用しないように。
↑at homeの場合、トップ画面が表示された。
右上に、ガイダンスが表示されるので、それに従いながら進めていく。
↑千葉市の売出物件を抽出することができた。
リスト形式の場合、1つを選択すると、他の全てを自動的に選択されるので、とても使い勝手が良いね。
↑終わったら、Enterで完了。
一方で、Monitorの方を使った場合、定期的な監視を自動化させることも可能。
外部アプリとの連携
↑タブより、Integrateを選択すると、
- Google Sheets
- Zapier
- Webhooks
- Make.com
- …
と、ワークフロー自動化サービスなどと連携できる。
↑そのままDisoordに通知したい場合、事前に設定してから、Zapier画面に移動することができた。
これはすごいなぁ。
↑あとは、Zapierなどで、設定していければOK。
ちょっと癖があるので、キャプチャー時に工夫などがいるものの、まあ、慣れれば使えるねん。
↑色々と触っていると、無料のタスクがどんどん減っていってしまい。w
ついには、0に。そこで、有料サービスとの違いを↓
Browse AI の無料と有料の違い
引用…https://dashboard.browse.ai/teams/personal/subscription
無料の場合、
- 50タスク
までトライアル使用が可能。
一方で、有料の場合、(年間契約で)
- 月19ドル/ スターター
- 月99ドル/ プロ
- 月249ドル/ チーム。
個人で運用するには、19ドルで十分かな?
ただ、このプランは、年間契約しかないので、少し注意だね。(1ヶ月契約の場合、48.75ドル)。
んー、ちと高いか。
一方で、企業などで使う分には、安いね。
企業向けのコンサルタントもしているので、困ったらご相談あれ~。
おわりに
以上「BrowseAIとはwebスクレイピング自動化サービス、始め方・使い方」でした。
BrowseAIは、2021年の9月に一般公開し、2022年の1月に1000万ドル(約140億円)の資金調達に成功しており。
今後の彼らのビジネス展開にも注目ですね。
使えるサービスは、どんどん取り入れていきましょう。
それでは、また。