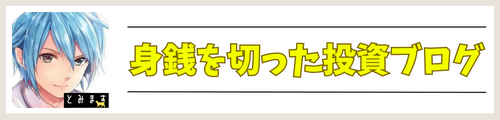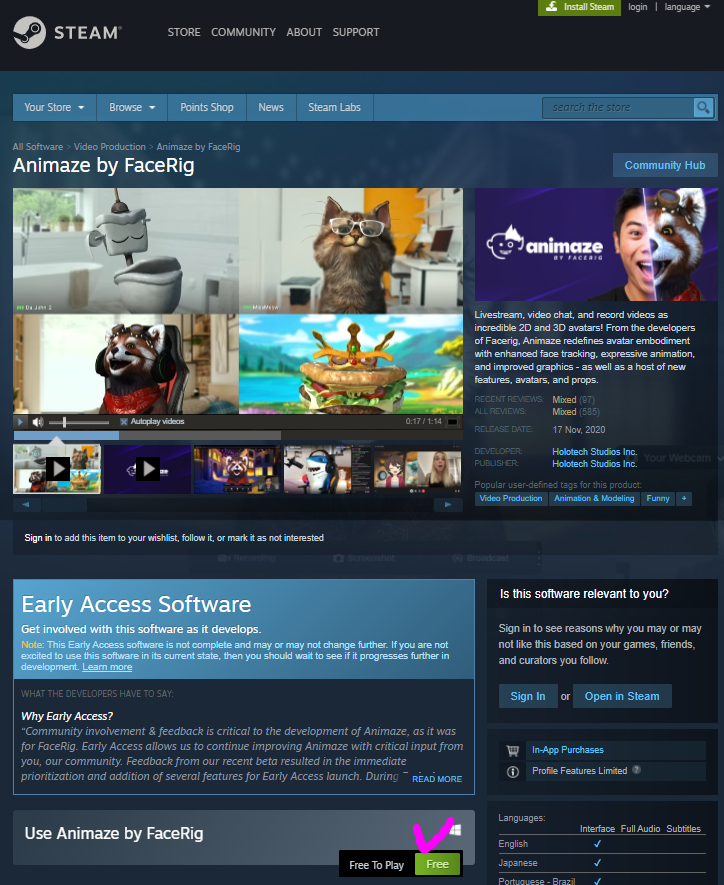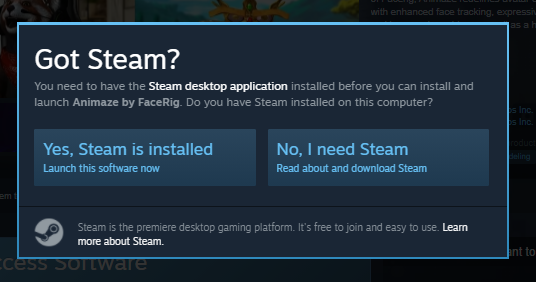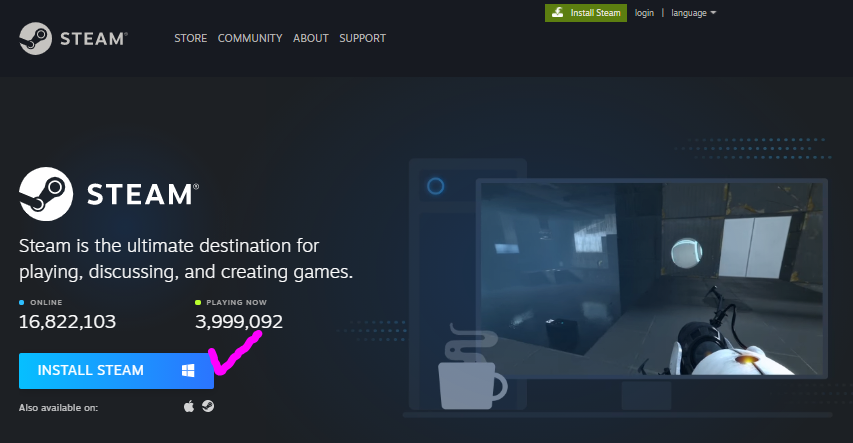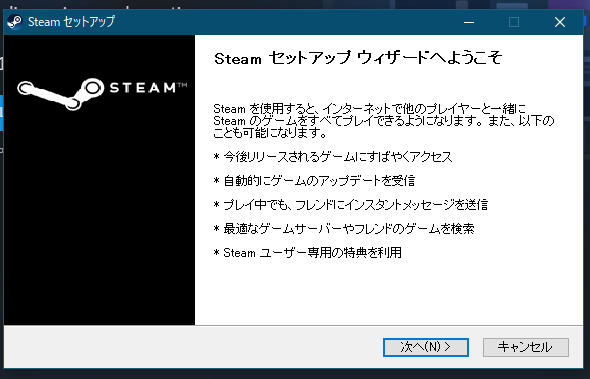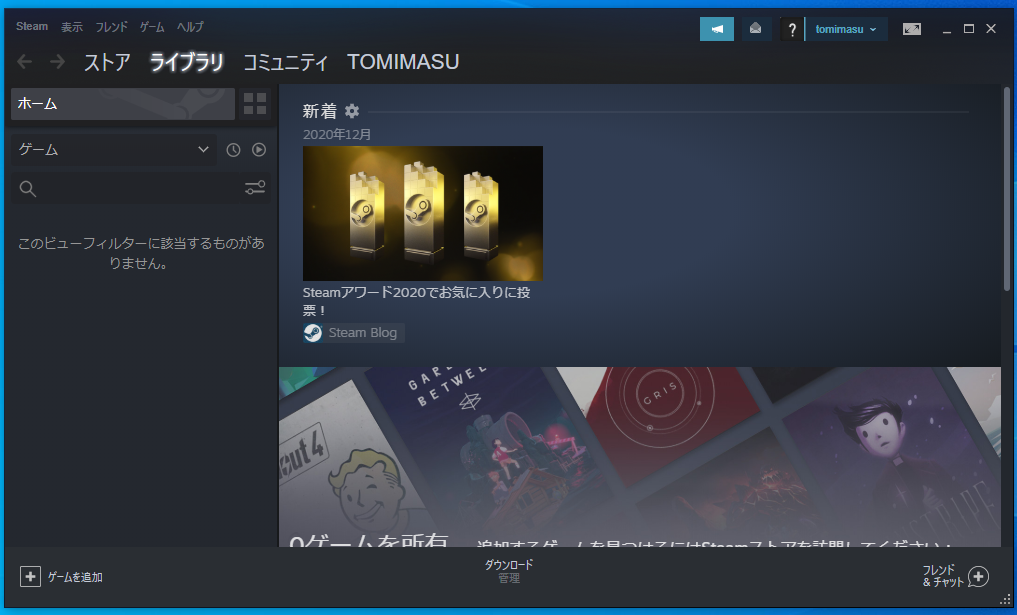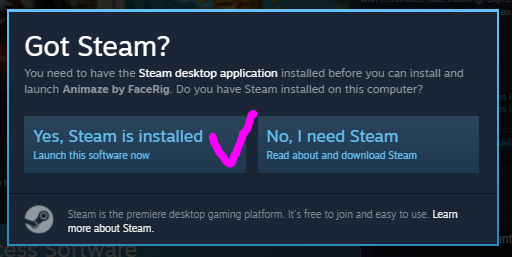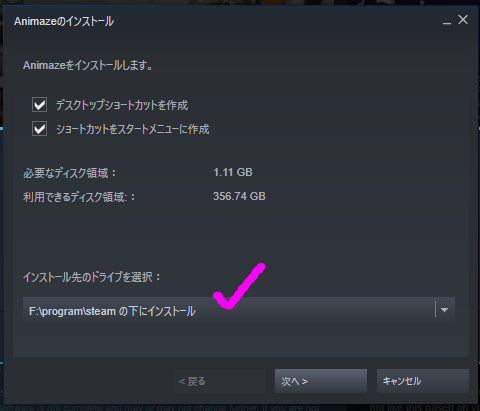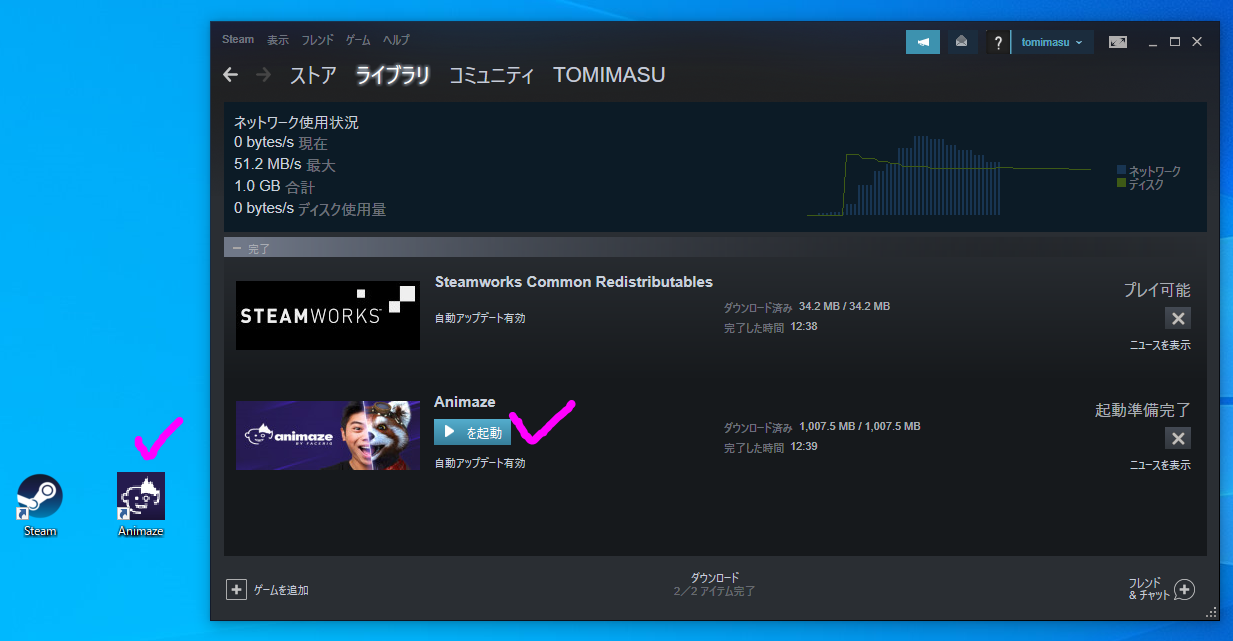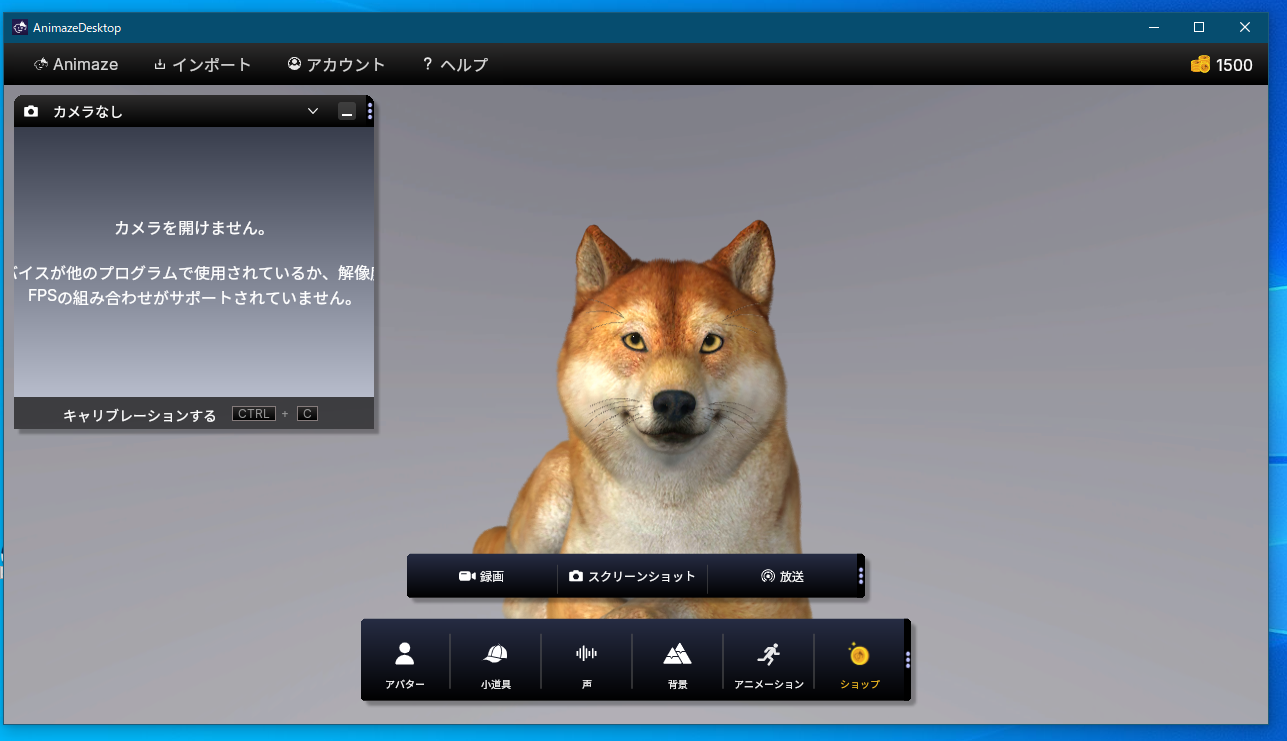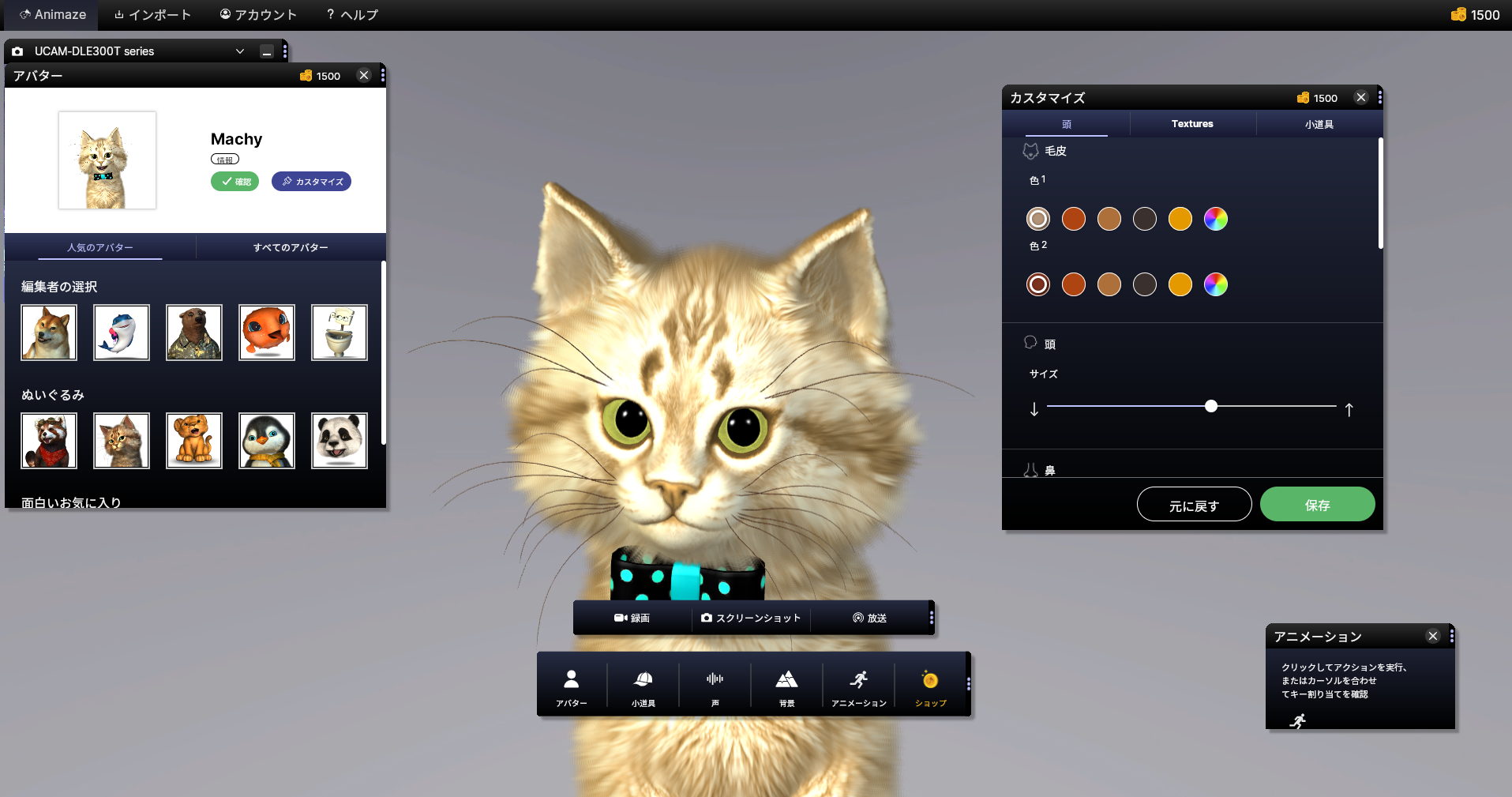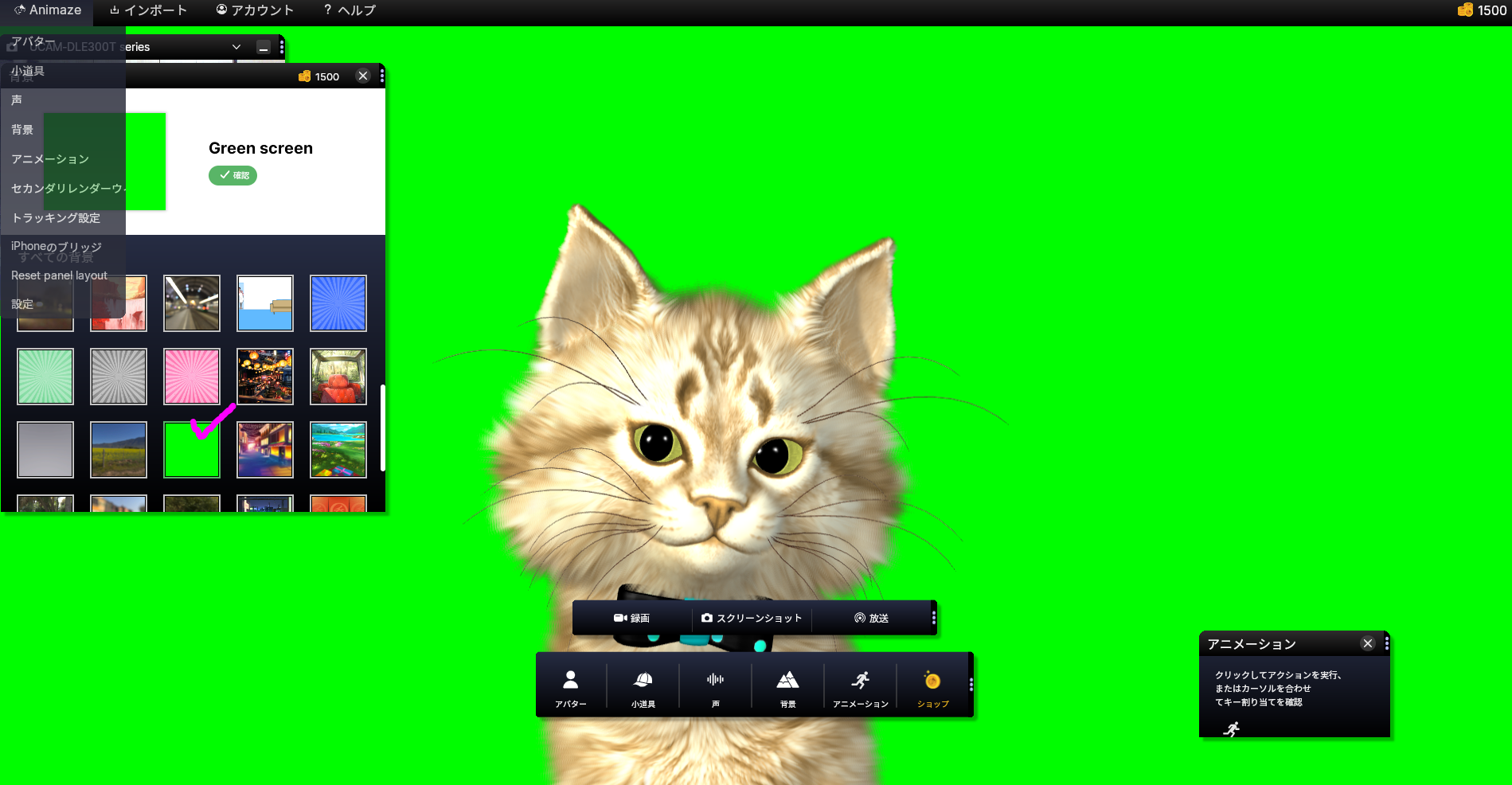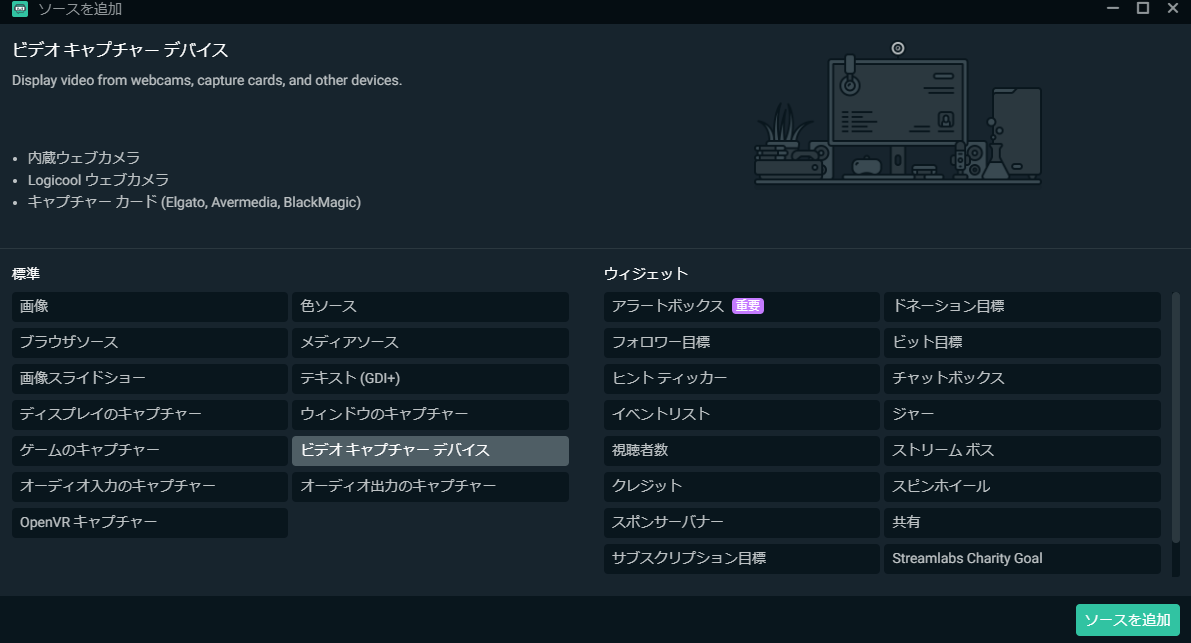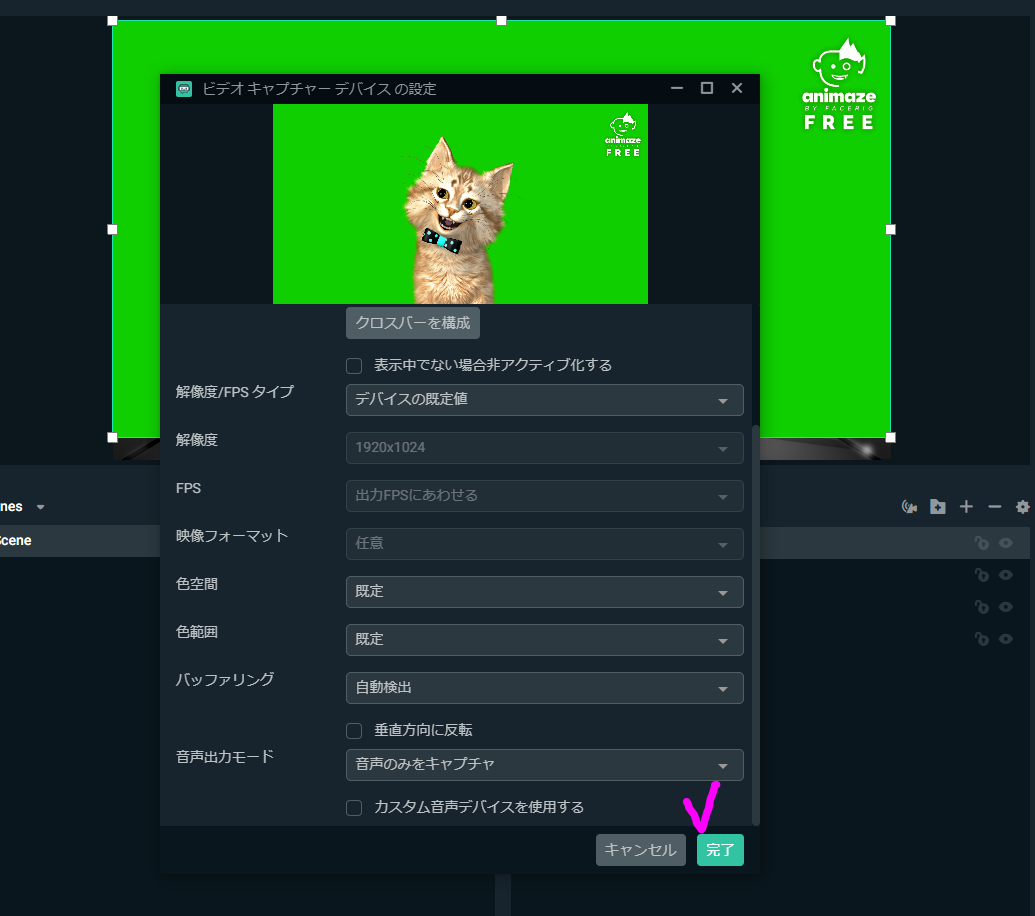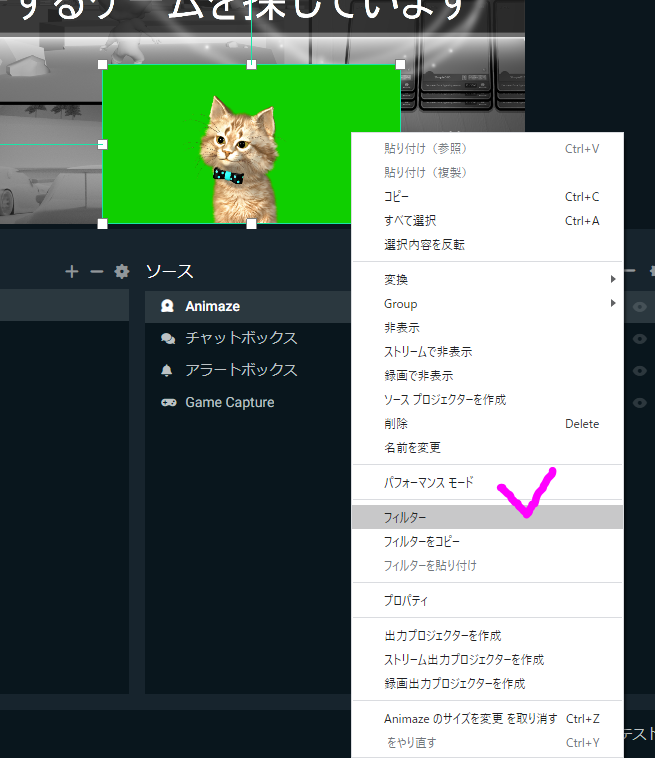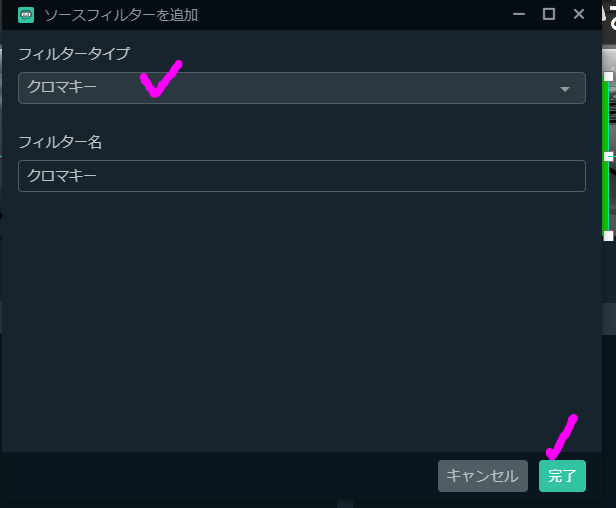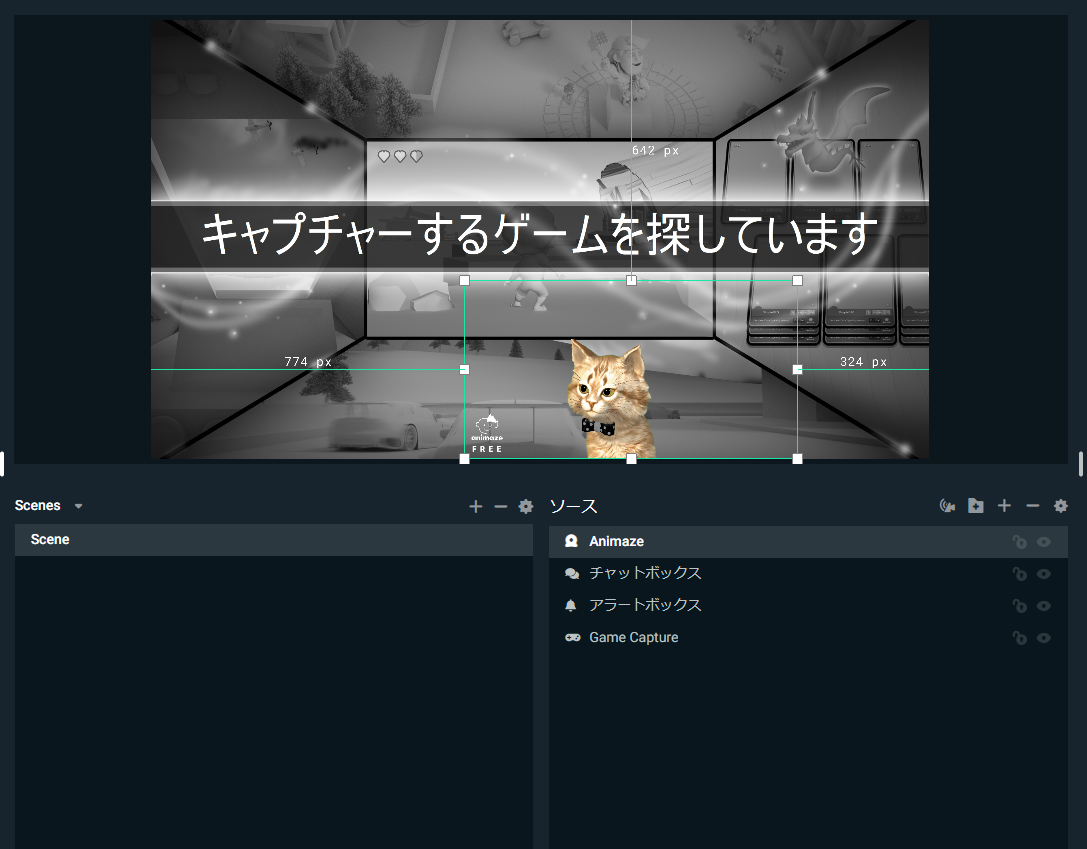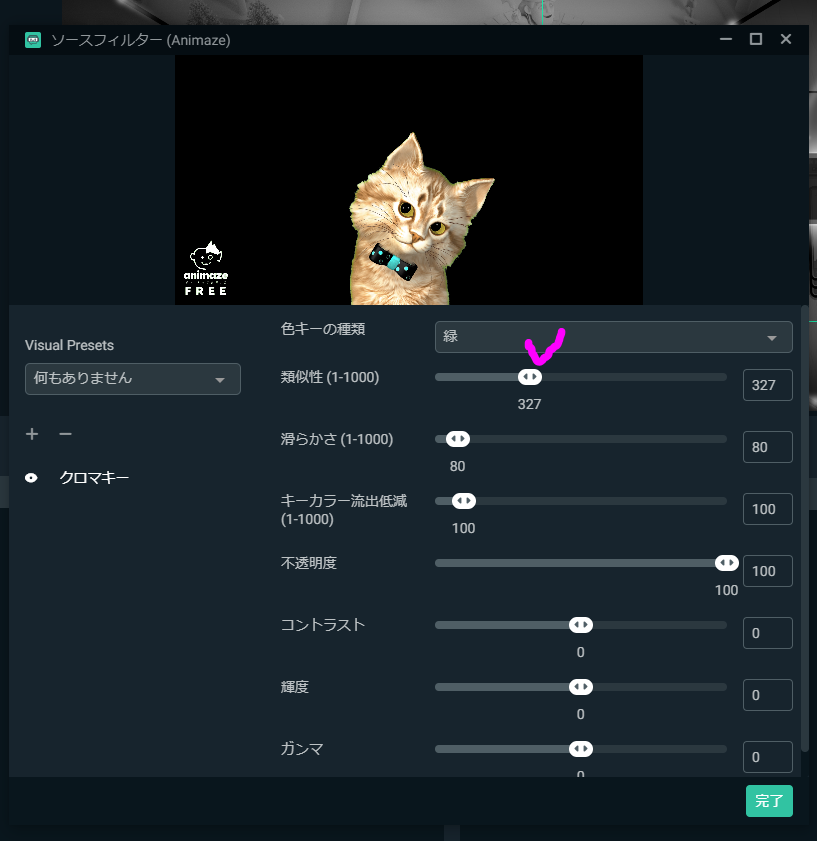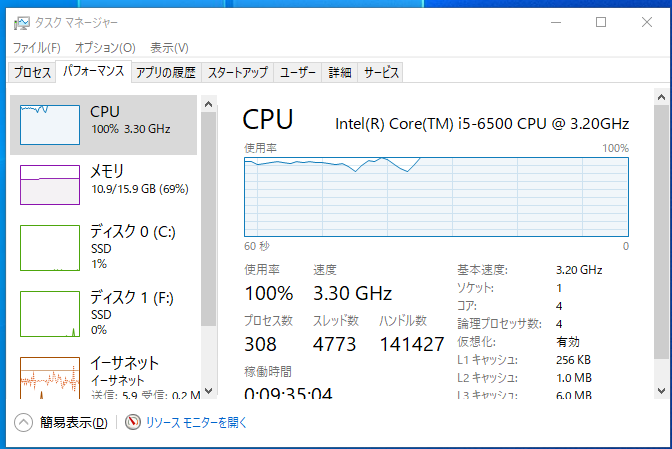無料でVtuber、Animazeの始め方
とみます(@20tomimasu)です。
Animaze(アニメイズ)とは、
- カメラで自分を撮影し、その動きをリアルタイムでキャラクターに表現させることができるソフト
のこと。
FaceRigを買おうか悩んでいたところ、去年末に、無料体験版が先行リリースされているそうで。
早速、31歳のオジサンが、試してみました。
けっこう、面白い。w
初心者向けに、始め方や使い方をメモ↓
Animaze by FaceRigをダウンロードする
引用…https://store.steampowered.com/
- Steam(スチーム)にて、無料版が公開されている。
- Steamとは、Valveという米企業が運営している、PCゲーム販売・開発のプラットフォームのこと。
↑Early Access Software(早期アクセスのソフト)ということで、無料版が配布されており。
調べてみると、去年末、2020年11月18日に、リリースされたばかり。
FaceRig(フェイスリグ)の後続ver.らしい。
前者のソフトは、かなり人気が高いので、試しに、インストールを。
↑画面上の「Free」を選択すると。
↑Got Steam? (スチームは持っているかい?)
と聞かれるので、
- No, I need Steam (いいえ、スチームが必要)
を選択。
まずは、SteamをPCに、導入していく。
STEAMの導入方法
- 「Steam」から、「INSTALL STEAM」を選択する
- exe.の実行ファイルを起動させ、アプリをインストする。
以下、画面↓
↑インストールする。
↑ダウンロード後、実行ファイルを起動させると、セットアップが始まる。
次へ、で進めていく。
↑インストール後、アプリを起動させる。
以前に、アカウントを作ったことがあったので、ログインすると、この画面になった。
(アカウントが無い人は、多分、sign up で作れる。)
うむ。これで、下準備は整った。
先ほどの、Animazeに戻り↓
(ちなみに、アニマゼではなく、アニメイズと発音するっぽい。)
Animazeの導入方法・始め方
- 「Animaze」をインストールする。
- アプリを起動する。
- 元となるアバターを選択し、オリジナルキャラクターを作成する。
- 背景色を緑色にする。(配信向けに。)
以下、画像を用いて。
↑「Animaze」から、無料版を選択し、インストールする。
↑インストール先を選択する。
前回、内臓SSDを追加実装したので、余力のある方に導入していく。
↑インストール後、アプリを起動させると。
Animazeを起動できるようになり。
(デスクトップのショートカットからも行ける。)
↑アプリを起動させると。
おぉ…
無愛想な犬が出てきた…
ちなみに、カメラで自分を撮る必要がある。
私は、学生の時に、購入した
- UCAM-DLE300T
を使用しているが、こんな感じの3000円くらいのやつでも十分だろう。
カメラで、自分を認識後、
- キャリブレーション (初期位置の決定)
を行えば、アバターが自分と同じように動くことが確認できた。
顔の筋肉の動きをモニタリングしているのね。
早速、無料で使える、アバターをチェックしていく↓
↑画面左上、Animaze→アバターを選択すると。
お、けっこう、キャラクターが揃っており。
良いじゃん。
想定していたよりも、再現レベル高けぇぇ。
毛の色や、顔の各パーツのサイズや色を選択できる。
家の猫ちゃんを模倣し、作ってみた。
小道具で、リボンとかも、付けれるのね。カワイイ。
ある程度、キャラクターが完成したら、
保存することで、いつでも読み出すことができる。(ナイスな機能)
↑後で、ゲームキャプチャー上に、登場させるため、背景は、緑色に。
画面左上、Animaze→背景から、背景画像を設定できる。
緑色は、すでに、完備されており。(ナイスぅぅ)
ちなみに、
- アニメーション
にて、アバターに、アクションを起こさせることが可能。
ネコちゃんの場合、手で顔を拭くようなエモーションが、完備されており。
こういう設定できるのね。すごい。
OBSでのAnimazeの投影・表現方法
↑Twitchで配信すため、今はSreamlabs OBSを使用している。
- ソース→ビデオ キャプチャー デバイス
を選択すると、
↑並列で稼働している、Animaze上の画像が呼び出され。
Animaze上で「放送」を選択すると、顔の動作がOBS上で反映される。
ただし、無料版の場合、90分しか、連続上映できないみたい。
90分経つと、アバター画面最後の状態で静止画になり。
が、もう一度、「放送」を選択すれば、復旧できるので、無料版でも十分に使えるという。(ナイスぅぅぅ。)
とりあえず、そのまま完了を選択すると。
↑ゲームモニター画面上での位置などを設定でき。
このとき、ソース上で、右クリックを選択し、フィルターを選択する。
↑クロマキーを選択。
クロマキーとは、画像合成の一種で、一部の背景を透明にし、上貼りすることができる。
ほら、TVとかで、有名人の背景が緑色で、撮影されるやつ。
↑すると、こんな感じに、Animazeアバターが出現し。
ところが、緑色を抜くので、リボンの一部カラーも、消えてしまい。
その程度は↓
↑フィルターを選択後、「類似性」の値を小さくすることで、解消され。
ただ、低すぎると、緑カットが弱くなるので、背景が透明になり切れなくなる。
その辺の、さじ加減は、実際に試行しながら、決めてみてくれ。
配信してみると…
実際に、フォートナイトをプレイしながら、
OBSを使って、Twitchで配信テストをしてみた。
すると…
ネコちゃんが反映され(*´▽`*)ワーイ。
が少し、カタつく…
あ、CPUが限界でした↓w
フォートナイト120FPS出しながらプレイ、並行して配信、
さらに、Animateなどを実装すると、CPUへの負荷が大きく。w
5年前の、i5-6500では限界ね。
ということで、CPUをi7-6700Kを発注し。2万ちょい。
今のマザーボードの限界CPUだね。
これでだめなら、PCの買い替えじゃぁー。
おわりに
以上「無料でVtuber、Animazeの始め方」でした。
一応、ZOOMなどの、テレビ会議にも使えるそうで。
が、さすがに、勤務先のビデオ会議では、これはね。w
あと、一応、ソフトの不具合などで、顔が露出するリスクはあるのかな。
OBSの設定上で、webカメラを設定していないので、Animaze上で処理ミスなどが起きればだが。(今のところ大丈夫そう。)
ゲーム配信においても、差別化をしつつ。
楽しみながら、今の時代を謳歌していければ。