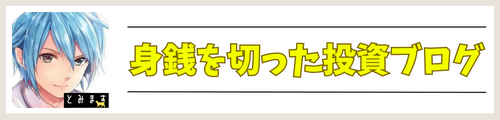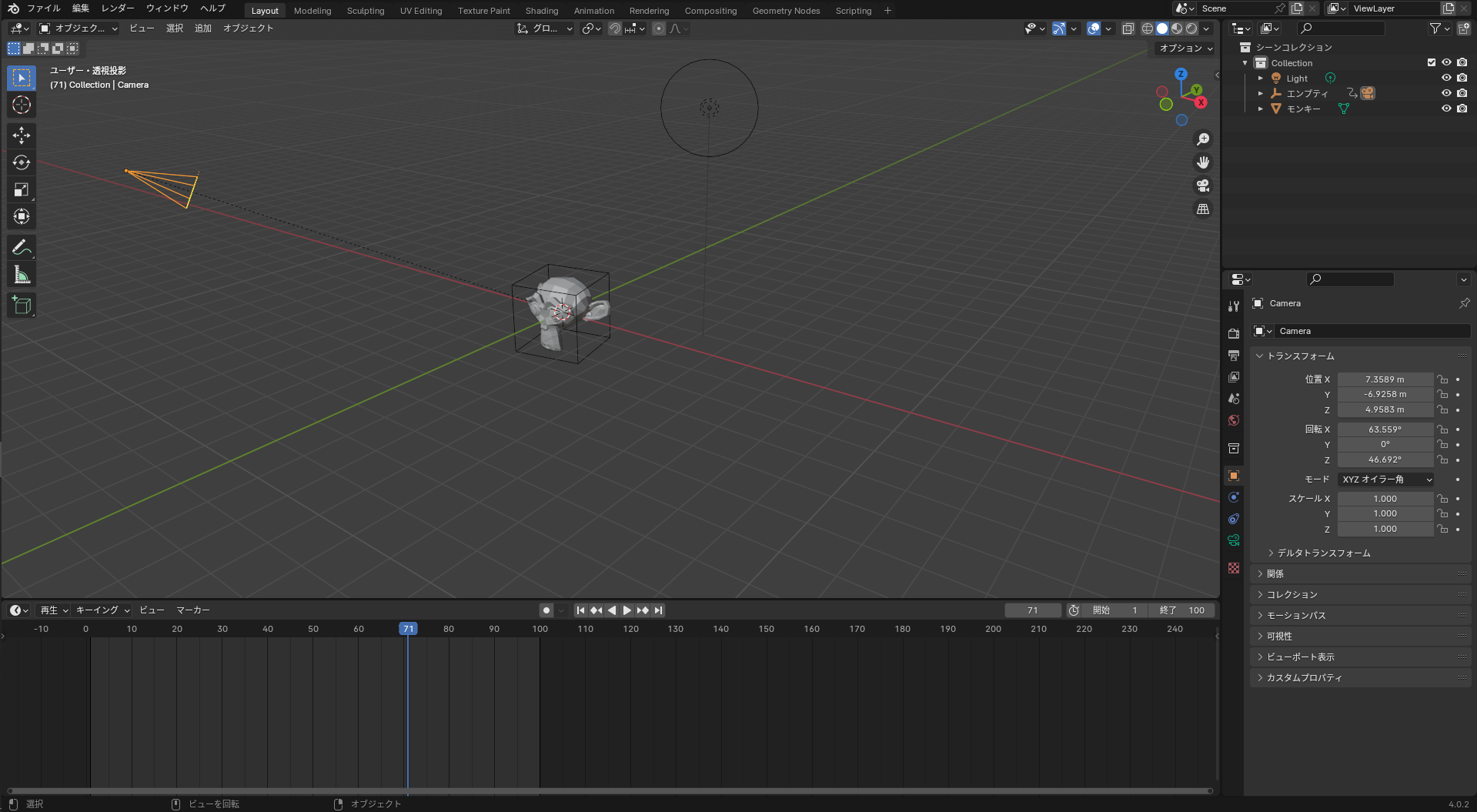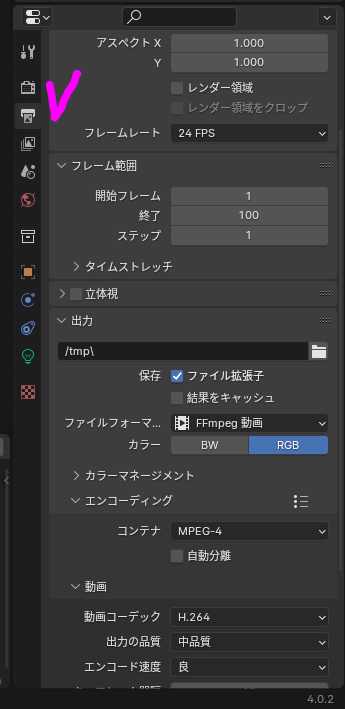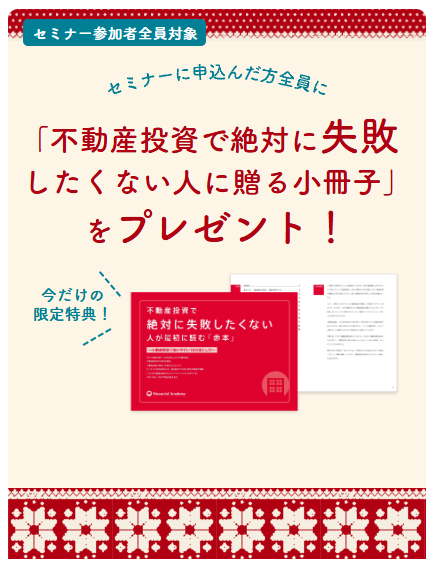Blenderで回転アニメーションの動画を作る方法
とみます(@20tomimasu)です。
回転アニメーション(ターンテーブル)を作りたいと思い、
3Dコンテンツを操作できるBlenderをダウンロードしました。
カメラのアングルを指定して、mp4で保存するまで。
忘れないように、操作した内容をメモしておきます。
回転アニメーションの動画作成
↑実際に、制作したアニメーション。
回転できたものの、なぜか暗い。w
人に見せれるくらいになるには、課題が多そうだ…
まあ、今回やりたいことをできているのでOKとしよう。
制作方法は、この方のYoutubeを参考にした。
>>【6分でわかる】360度回転し続けるアニメーションの作り方【blender】
Blenderをダウンロードする
Blenderの公式サイトより、最新の無料ソフトをダウンロードした。
今日の時点でのバージョンは、
- Blender 4.0.2
3Dコンテンツを無料で作れるのは、ホント良い時代だ…
アプリのダウンロードが完了したので、起動していく。
Blenderで回転させる方法
↑操作画面はこんな感じ。
ゲームとかで慣れているけど、さすがに複雑…
触りながら慣れていくしかないね。
やったことを全て、見返し用に書き留めておこう。
- 初期の立方体の削除: アイテムを選択し、Xで削除する
- サルの召喚: Shift+A→メッシュ→モンキー
- 立方体を重ねる(被写体の選択): Shift+A→エンプティ→立方体
- カメラとエンプティの親子付け: Shiftでカメラと立方体を選択、Ctrl+Pでオブジェクトを選択、R+Zでz軸を中心に回転させてテスト。
- キーフレームの設定①: 画面下の範囲を広げる、タイムラインの終了を100に、右下トランスフォーム回転のx,y,zをIでキーフレーム化(黄色になる)
- キーフレームの設定②: タイムラインの101を選択、z軸に360と入力する、Iでキーフレーム化。
- メイン画面の右の📹「カメラビューを切り替える」を選択する。(キーボードにテンキーが無いので。)
- スピードの一定化: キーフレームを2つ選択した状態で、右クリック→補完モード→リニアを選択する。
- カメラ位置の移動: N(メニュー)→ビュー→カメラをビューでカメラ位置を調整できる? (よく分からなかった。)
- 光源と親子付け: 光源と立方体を選択、Ctrl+Pでオブジェクトを選択、一定方向から光が当たるようになる。
適当に色を追加してみたけど、暗い…
カラーリング? は一旦パスして、動画の保存方法を。
Blenderで回転させる方法
右下の設定画面より指定できた。
この方の動画を参考にした。
>>blenderで動画を出力(レンダリング)する方法【blender2.9】
- 画面右下より、主力プロパティを選択する。
- 解像度やフレーム数を選択する。
- 保存先を選択する。
- ファイルフォーマット: FFmpegを選択する。
- エンコーディング→コンテナ: MPEG-4を選択する。
- 左上のレンダー→アニメーションレンダリング(F12)を選択する。保存が開始される、PCの性能で時間は異なる。
以上!!
↑もう1回やったら、明るくなってる…?!
1度目は、意図せず、カメラや光源の位置を動かしてしまったのだろう…ムズイ!!
おわりに
以上「Blenderで回転アニメーションの動画を作る方法」でした。
今回は、デフォルトのサルを使いましたが、
次は、自分のコンテンツをアップロードさせて…
3Dコンテンツの理解を深めていければ。
それでは、また。
「普通の会社員」こそ 安定した副収入が得られる 不動産投資を
「安定した不労所得」の仕組みを作り、給与を超える家賃収入で、経済的自由を手に入れる方法はこちらから。私も20代の時によく無料のセミナーに参加していました。初心者は多くの情報に触れることをオススメします。